Système de certification des pêches (SCP) - Manuel de l'utilisateur
Table des matières
Introduction
Information sur le centre des opérations
Enregistrement de compte
- Création d’une CléGC
- Enregistrement autonome
- Si vous oubliez votre nom d’utilisateur CléGC
- Mot de passe oublié
- Récupération de profil
- Verrouillé
- Enregistrer une nouvelle compagnie d’exportation
- Courriel de confirmation d’enregistrement
- Remplir le formulaire Délégation de pouvoir et conditions d’utilisation
- Preuve de pouvoir de signature
- Approbation finale de la demande d’enregistrement
Écran d'accueil et de navigation du SCP
Demande de certificat de capture
Certificat de capture - Standard
Demande de regroupement
- Demandes de regroupement : étapes à suivre
- Détail du regroupement
- Regroupement requérant des bateaux
- Types de regroupements requérant des bateaux
- Regroupements ne requérant pas de bateaux
- Soumettre une demande de regroupement
Renouvellement et mise à jour d'un regroupement
Certificat de capture basé sur un regroupement
Certificats d'exportation de captures effectuées à l'étranger
Menu gérer documents
- Gérer documents > Demandes
- Critères de la demande (recherche)
- Menu de la liste des demandes
- En-têtes de la liste des demandes
- État de l’application
- Gérer documents > Certificats
- Critères du certificat (recherche)
- Menu de la liste des certificats
- En-têtes de la liste des certificats
- État du certificat
- Gérer documents > Certificats transférés
- Gérer documents > Regroupements
- Critères de regroupement (recherche)
- Menu de la liste des regroupements
- En-têtes de la liste des regroupements
- Gérer documents > Recherche de documents
Demandeurs/Exportateurs
Changement de gestionnaire du demandeur
Fonctions relatives aux certificats
Introduction
Le manuel de l’utilisateur du système de certification des pêches (SCP) est une ressource en ligne conviviale, conçue pour servir de guide et fournir des instructions sur les fonctions du SCP, ainsi que pour répondre à toute question que vous pourriez avoir concernant l’utilisation du système.
Le SCP est conçu pour les transformateurs et les exportateurs canadiens de poissons et de fruits de mer qui souhaitent demander et récupérer des certificats de capture pour l’Union européenne, le Royaume Uni, l’Ukraine et le Japon.
Les certificats de capture sont exigés par ces pays pour attester que les produits exportés proviennent de pêches légales, déclarées et réglementées.
Pour des renseignements plus détaillés sur le Programme de certification des captures, veuillez consulter le site Web du Programme de certification des captures.
Programme de certification des captures (PCC)
Le Programme canadien de certification des captures a été créé à la suite du Règlement de l’Union européenne sur la pêche illicite, non déclarée et non réglementée (INN) qui est entré en vigueur le 1er janvier 2010. Il stipule que les exportations de poissons et de fruits de mer à destination de l’Union européenne doivent être accompagnées d’un certificat de capture délivré par une autorité compétente dans le pays d’origine. En 2014, le Canada a signé des accords similaires pour les exportations de produits de la pêche vers l’Ukraine et les exportations de crabes vers le Japon.
Pêches et Océans Canada (MPO) est l’autorité unique responsable de l’administration du Programme de certification des captures au Canada. Le programme comprend les éléments suivants :
- a. Programme de certification des captures : Centre des opérations (CO du PCC)
- Chargé de la délivrance des certificats de capture
- Offre des services aux exportateurs canadiens.
- b. Programme de certification des captures : Bureau d’intégration et de planification (BIP du PCC)
- Responsable de la coordination, de la production de rapports, du développement et de l’intégration du Programme.
- Sert de bureau de liaison unique avec les représentants de l’Union européenne, le Royaume Uni, du Japon, de l’Ukraine et d’autres intervenants nationaux.
- Système de certification des pêches (SCP)
- Système en ligne pour les demandes de l’industrie et pour la validation et la délivrance des certificats de capture par le MPO.
- Bureau de vérification de certification des captures (BVCC)
- Responsable de la vérification des certificats de capture, après leur délivrance.
- Veille à ce que l’information fournie par les clients au moment de la demande soit véridique, exacte et complète.
Information sur le centre des opérations
Coordonnées
Téléphone sans-frais en Amérique du Nord : 1-888-641-6464
Téléphone (à l'extérieur de l'Amérique du Nord) : 902-775-7103
Télécopieur : 902-775-7100
Courriel : CCO-BCC_Info@dfo-mpo.gc.ca
Les services pour les malentendants sont disponibles en composant le 1-800-855-0511 (Service de relais Bell); il suffit de demander à être connecté au Centre des opérations au 1-888-641-6464.
| Services | Téléphone | Courriel | SCP Demandes de certificats urgentes* | SCP Tous les certificats |
|---|---|---|---|---|
| Du lundi au vendredi 8 h à 18 h (heure de l'Atlantique) |
√ | √ | √ | √ |
| Du lundi au vendredi 8 h à 20 h (heure de l'Atlantique) |
√ | |||
| Samedi et dimanche 8 h à 16 h (heure de l'Atlantique) |
√ | √ | √ |
Pour qu’un certificat de capture soit considéré comme étant urgent, le demandeur inscrit au SCP doit envoyer une demande au Programme de certification des captures par courriel. Les demandes par courriel doivent être reçues avant 20 h, heure de l’Atlantique. Toute autre demande (y compris les demandes soumises après 18 h) sera traitée le jour ouvrable suivant. Nous vous remercions de votre collaboration.
Normes de service
Demandes relatives au système de certification des pêches :
- Demandes d’inscription – 10 jours ouvrables
- Demandes de regroupement – 10 jours ouvrables
- Mises à jour d’une demande de regroupement – 2 jours ouvrables
- Certificat de capture (produits frais et vivants ou exportés le jour de la demande) – 2 heures (si soumis avant 18 h, heure de l’Atlantique)
- Certificat de capture (produits transformés et congelés ou exportés après le jour de la demande) – 48 heures
Enregistrement de compte
Un compte d’entreprise est nécessaire pour se connecter au SCP et pour demander des certificats. Aucune demande de certificat de capture ne sera acceptée si l’entreprise n’est pas enregistrée dans le SCP. Les demandes d’inscription doivent être faites par un signataire autorisé de l’entreprise. Celui-ci participera activement au processus de certification des captures. L’approbation de la demande aura les résultats suivants :
- la création d’un profil et d’un compte d’entreprise;
- l’établissement d’un gestionnaire du demandeur pour l’entreprise;
- Il ne peut y avoir qu’un gestionnaire du demandeur par entreprise.
- Le gestionnaire du demandeur aura le pouvoir de créer des comptes d’utilisateurs supplémentaires pour l’entreprise.
- les identifiants d’ouverture de session du gestionnaire du demandeur pour le SCP.
Pour vous enregistrer dans le SCP, rendez-vous sur le site Web du SCP.
- Remarque : La personne qui s’inscrit doit disposer d’un pouvoir de signature pour l’entreprise et être en mesure de fournir la preuve de ce pouvoir.
- Remarque : L’adresse commerciale et les coordonnées fournies sur la demande d’enregistrement doivent être ceux de l’entreprise.

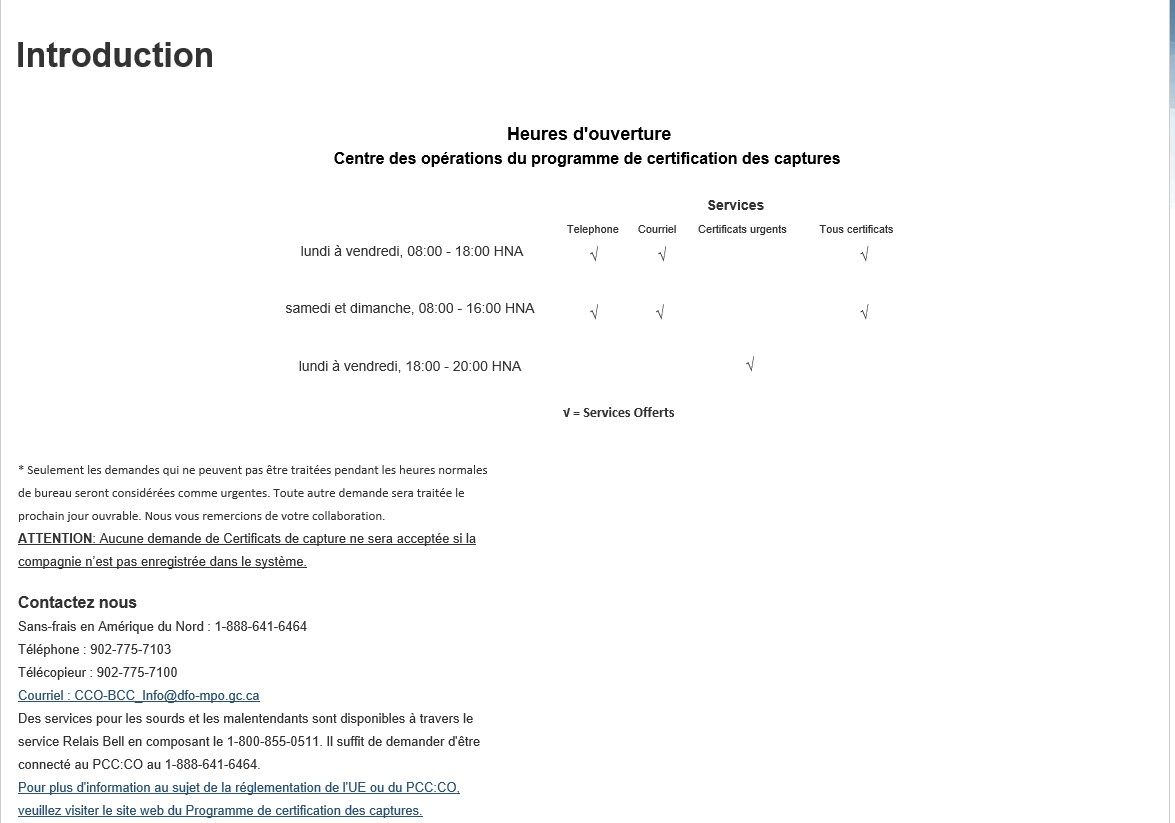
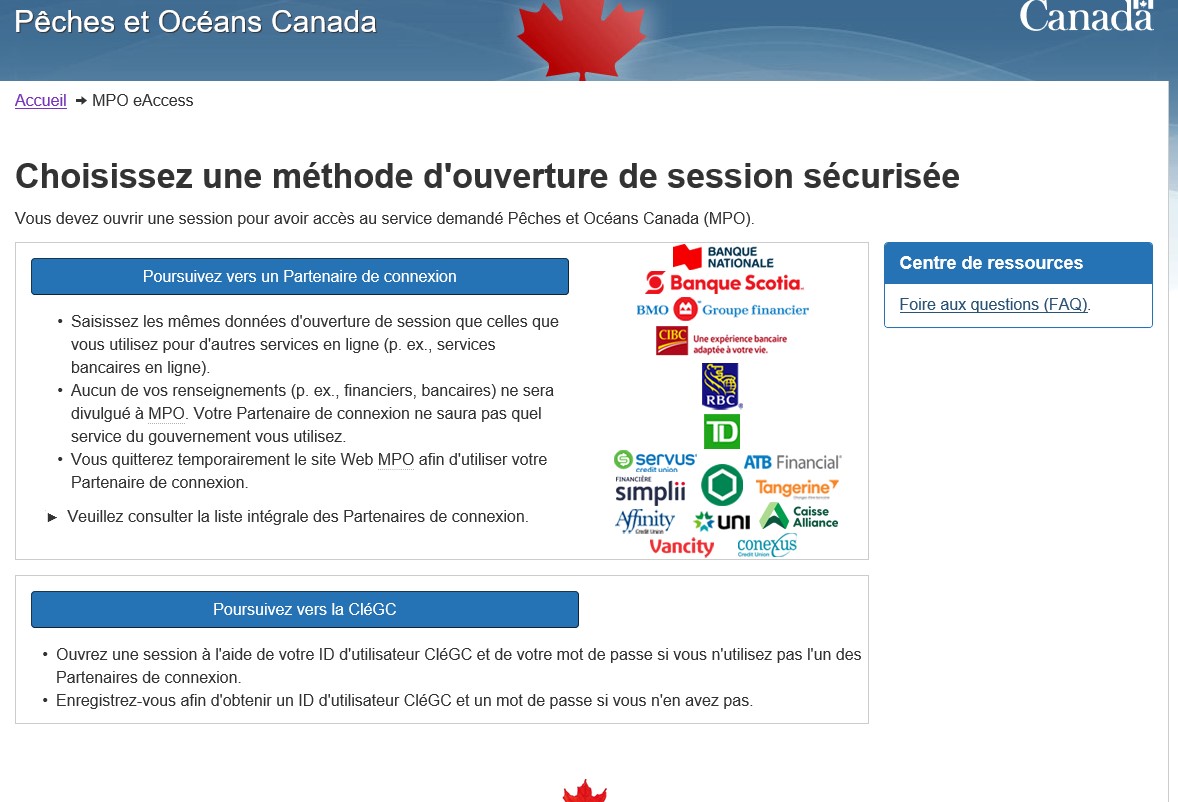
Création d'une CléGC
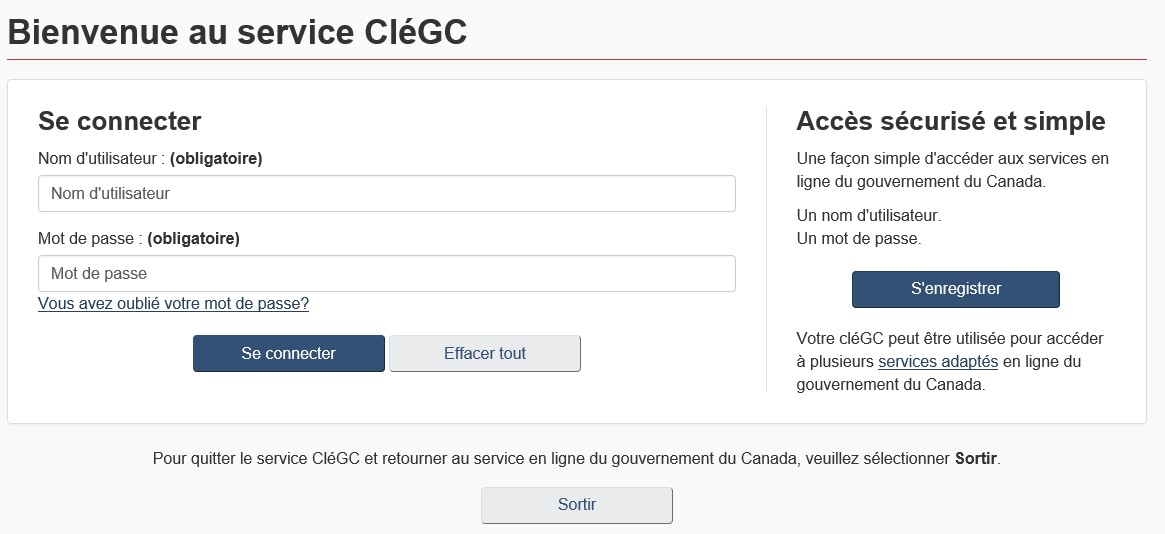
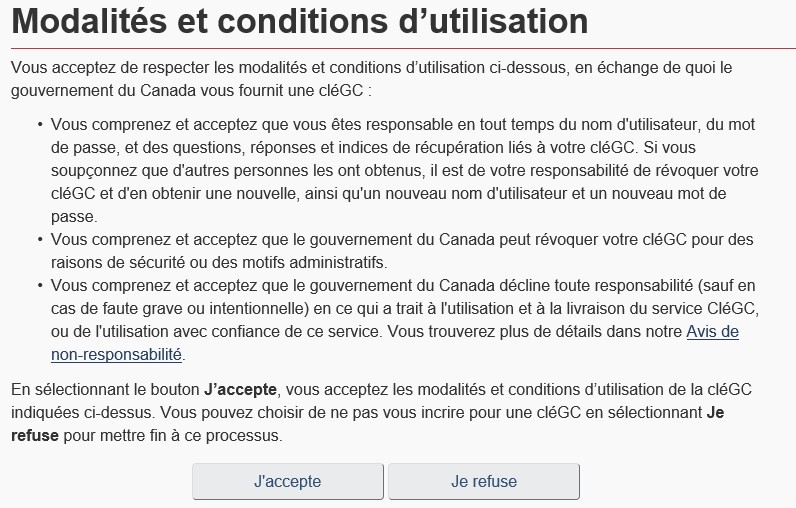
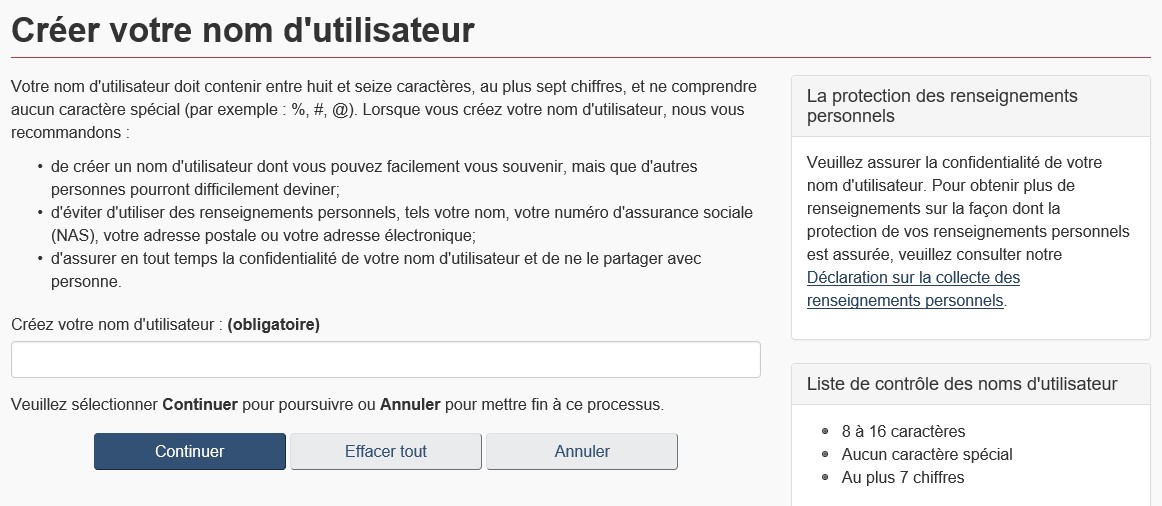
- Consultez la liste de contrôle des noms d’utilisateur pour obtenir des conseils.
- Cliquez sur « Continuer » lorsque vous avez terminé.
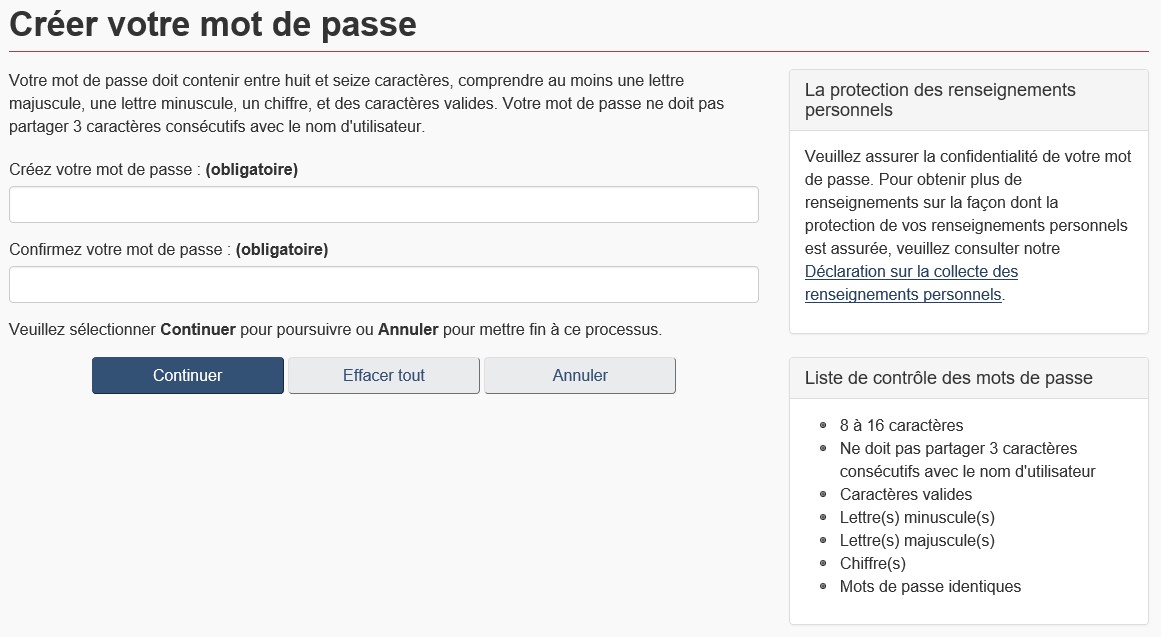
- Consultez la liste de contrôle des mots de passe pour obtenir des conseils.
- Créez des questions de récupération.
- Consultez les conseils sur les questions de récupération.
- Le processus de création de CléGC est maintenant terminé. Enregistrez votre nom d’utilisateur.

Enregistrement autonome
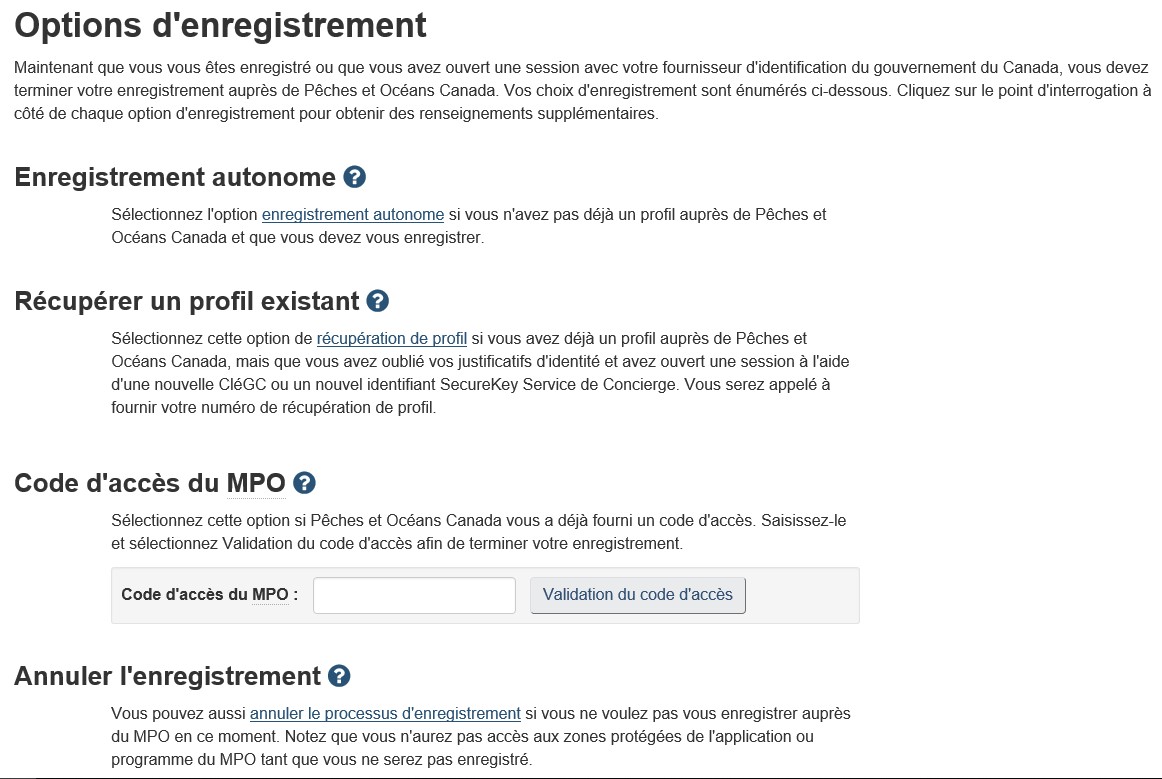
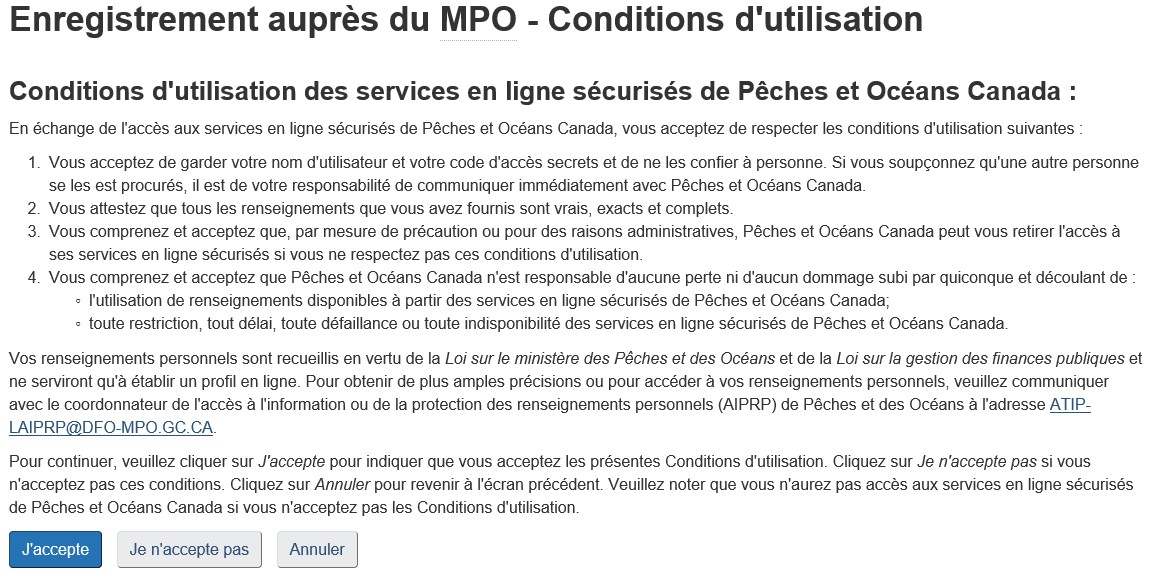
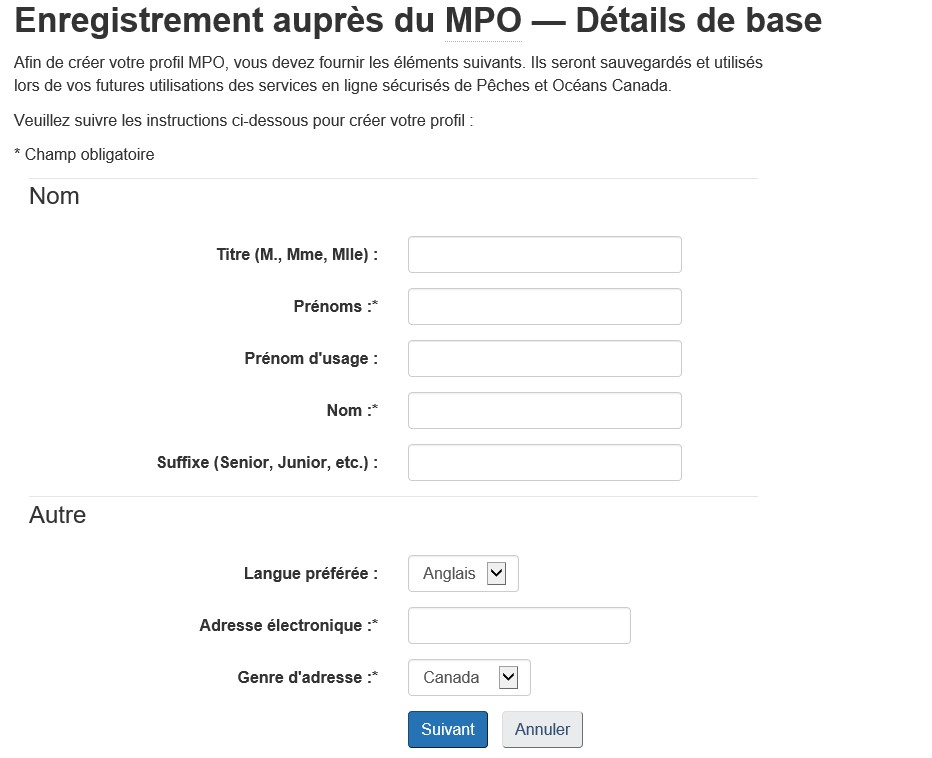
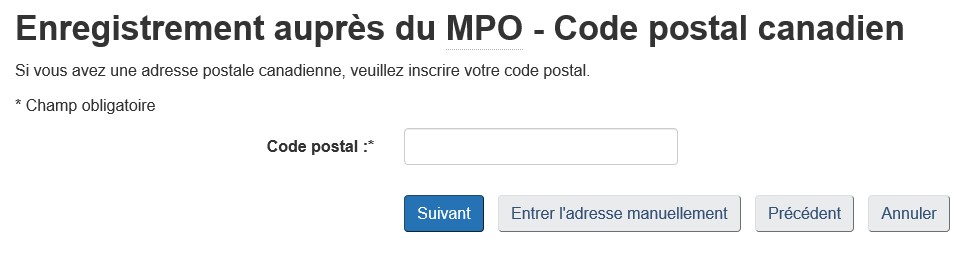
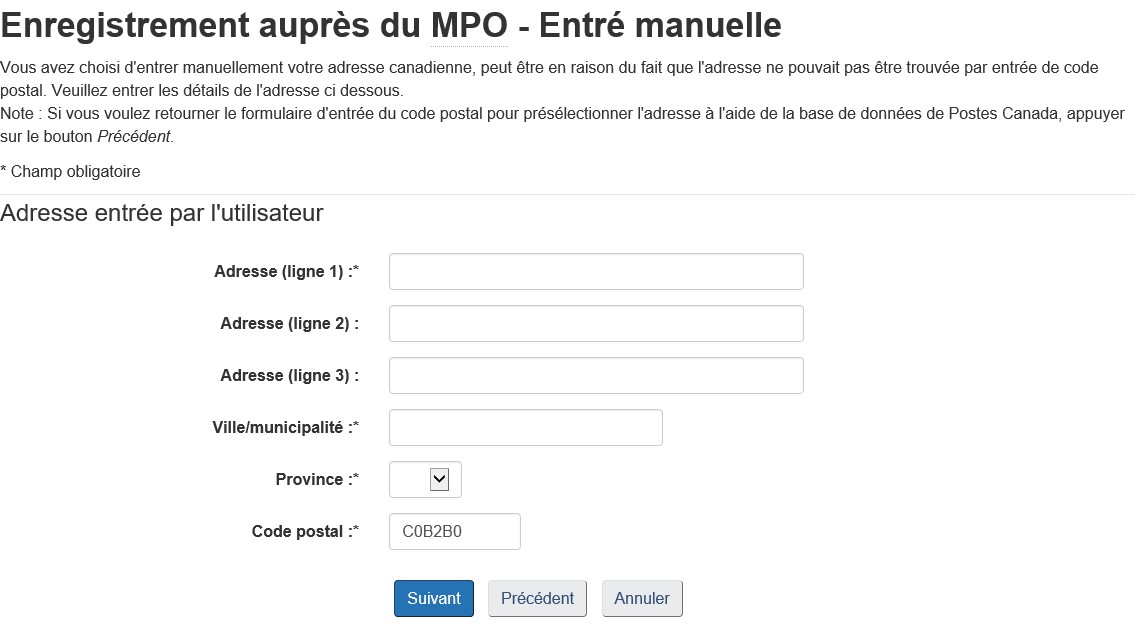
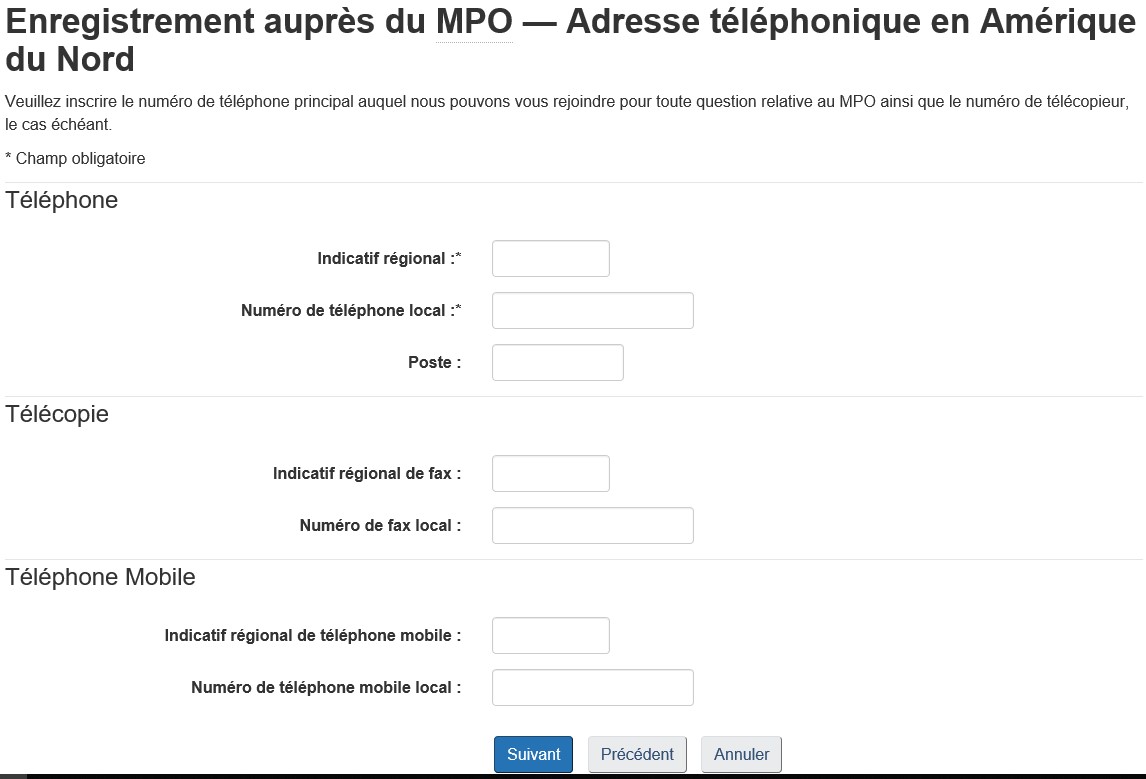
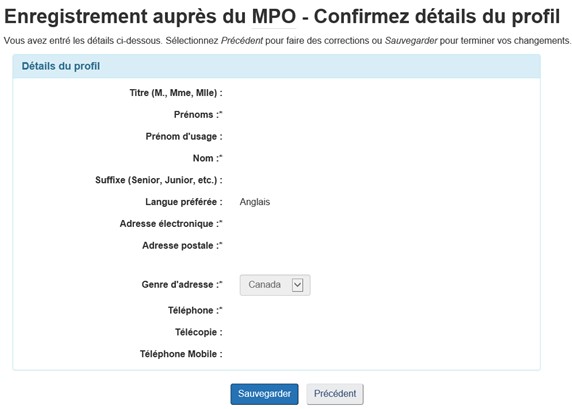
Remarque : Vous ne pouvez pas imprimer les questions et réponses de récupération de profil après avoir sauvegardé les réponses.
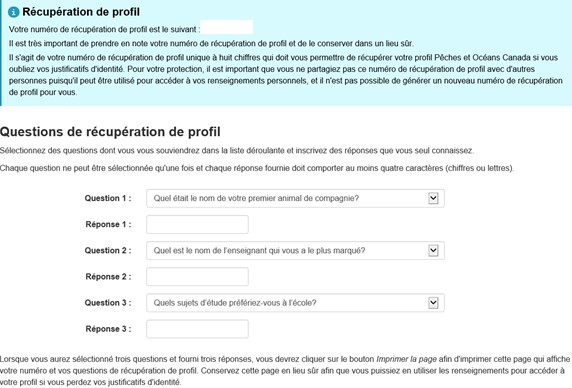
Si vous oubliez votre nom d’utilisateur CléGC
Si le demandeur a oublié son nom d’utilisateur CléGC, il n’y a aucun moyen de récupérer cette information. Pour procéder, l’agent de certification doit confirmer si le demandeur connaît son numéro de récupération de profil et ses questions de récupération.
- Si oui, le demandeur devra créer un nouveau nom d’utilisateur et un nouveau mot de passe sur la page CléGC - S’enregistrer et sélectionner l’option de récupération de profil.
- Sinon, le demandeur devra communiquer avec un agent de certification du Centre des opérations du Programme de certification des captures en appelant au 1-888-641-6464.
Mot de passe oublié
Si le demandeur se souvient de son nom d’utilisateur CléGC, mais a oublié son mot de passe, l’agent de certification lui conseillera de créer un nouveau mot de passe en cliquant sur « Vous avez oublié votre mot de passe? » et en répondant aux questions de récupération de mot de passe qu’il a entrées lors de son enregistrement à CléGC.
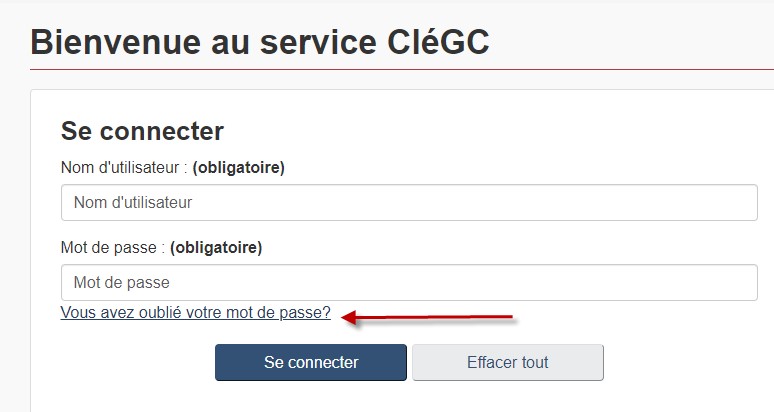
Est-ce que le demandeur peut répondre correctement aux questions de récupération de mot de passe, connaît son numéro de récupération de profil?
- Si oui, le demandeur devra créer un nouveau nom d’utilisateur et un nouveau mot de passe sur la page CléGC - S’enregistrer et sélectionner l’option de récupération de profil.
- Sinon, le demandeur devra communiquer avec un agent de certification du Centre des opérations du Programme de certification des captures en appelant au 1-888-641-6464.
Récupération de profil
La récupération de profil est utilisée lorsque le demandeur possède un compte d’utilisateur SCP, mais qu’il est incapable de se souvenir de son nom d’utilisateur CléGC et de son mot de passe, ou de ses questions de récupération de mot de passe, mais qu’il connaît son numéro de récupération de profil et les réponses à ses questions de récupération de profil.
Le demandeur devra créer un nouveau nom d’utilisateur et un nouveau mot de passe sur la page « S’enregistrer » de CléGC.
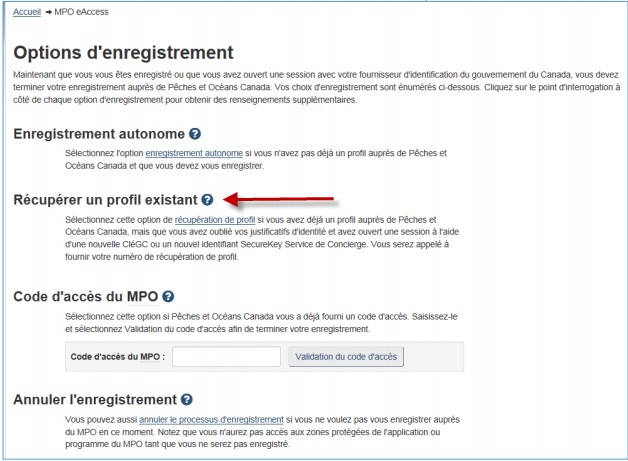
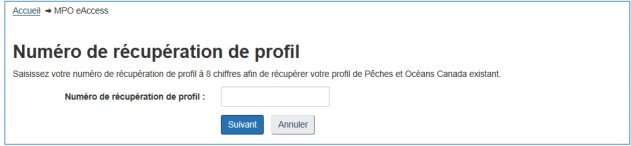
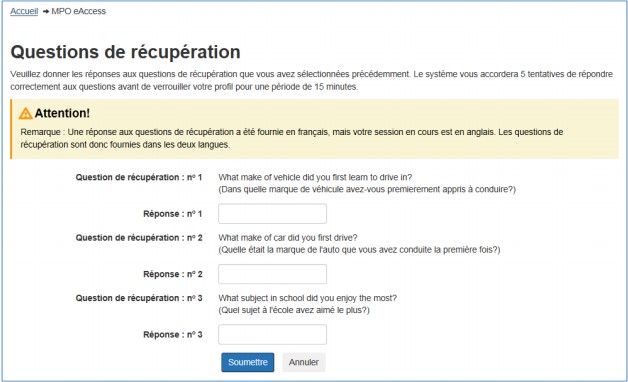
Si la récupération de profil est réussie, le demandeur sera connecté au SCP.
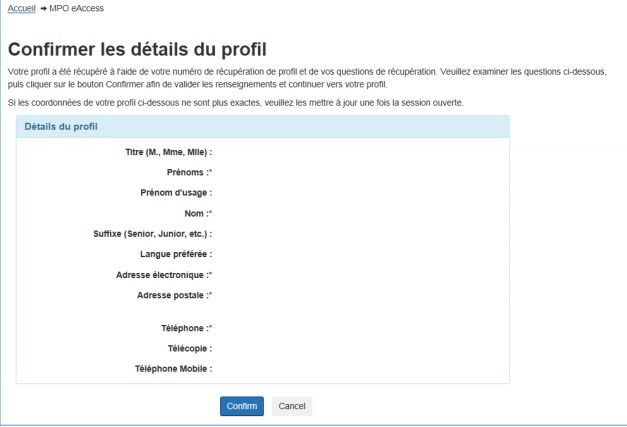
Verrouillé
Partenaire de connexion
Si le compte du demandeur avec un partenaire de connexion est verrouillé, l’utilisateur doit communiquer avec son partenaire de connexion pour obtenir de l’aide.
CléGC
Le compte CléGC d’un utilisateur est verrouillé après cinq (5) tentatives infructueuses de connexion à son compte. L’accès du demandeur au service sera suspendu pendant 24 heures. Le demandeur peut choisir d’attendre pendant 24 heures ou de créer une nouvelle CléGC et de communiquer avec le Centre des opérations du Programme de certification des captures pour activer son compte dans le système de certification des pêches.
Enregistrer une nouvelle compagnie d’exportation

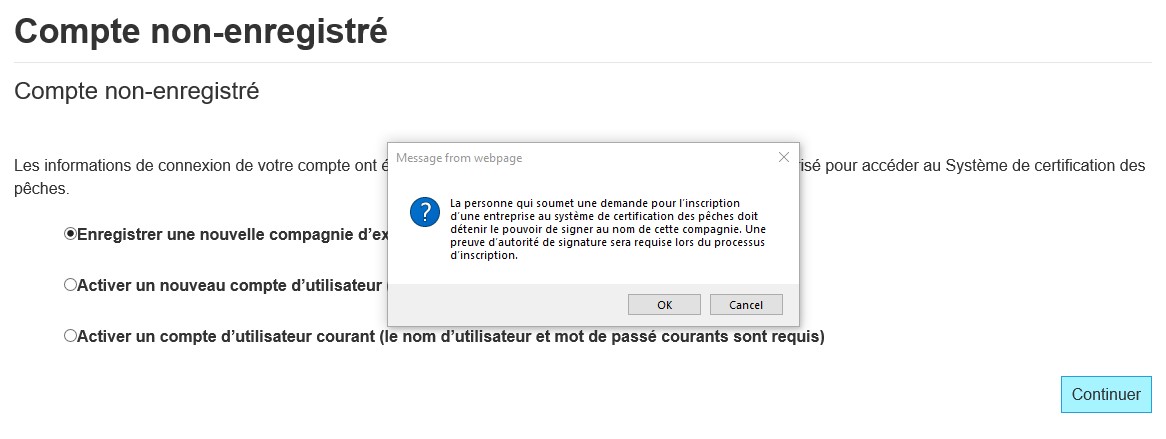
La personne qui enregistre la compagnie peut remplir manuellement tous les champs de « Détails de l’entreprise ». Elle peut aussi simplement entrer le numéro d’entreprise attribué par l’ARC et cliquer sur le bouton « Get BN Information ». Les autres renseignements sur l’entreprise seront ainsi automatiquement entrés. Si un numéro d’entreprise incorrect est saisi, un message s’affichera, demandant de remplir manuellement les champs restants de la fenêtre « Détails de l’entreprise » avant de soumettre la demande. Dans tous les cas, les renseignements soumis seront vérifiés lors de l’examen de la demande d’enregistrement par le gestionnaire des opérations du Programme de certification des captures.
L’utilisateur doit remplir les champs vides et appuyer sur « Soumettre ».
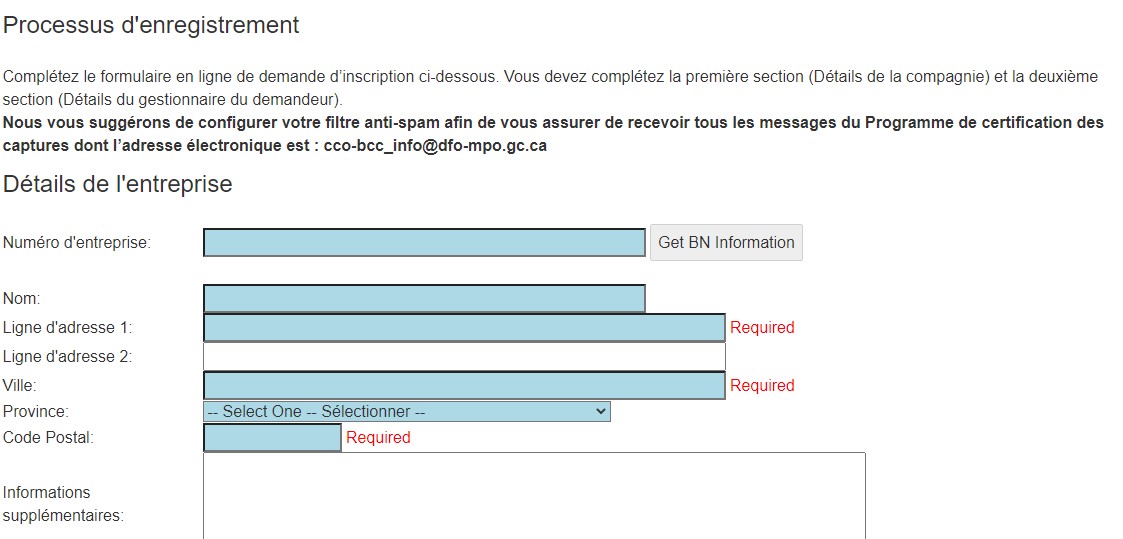
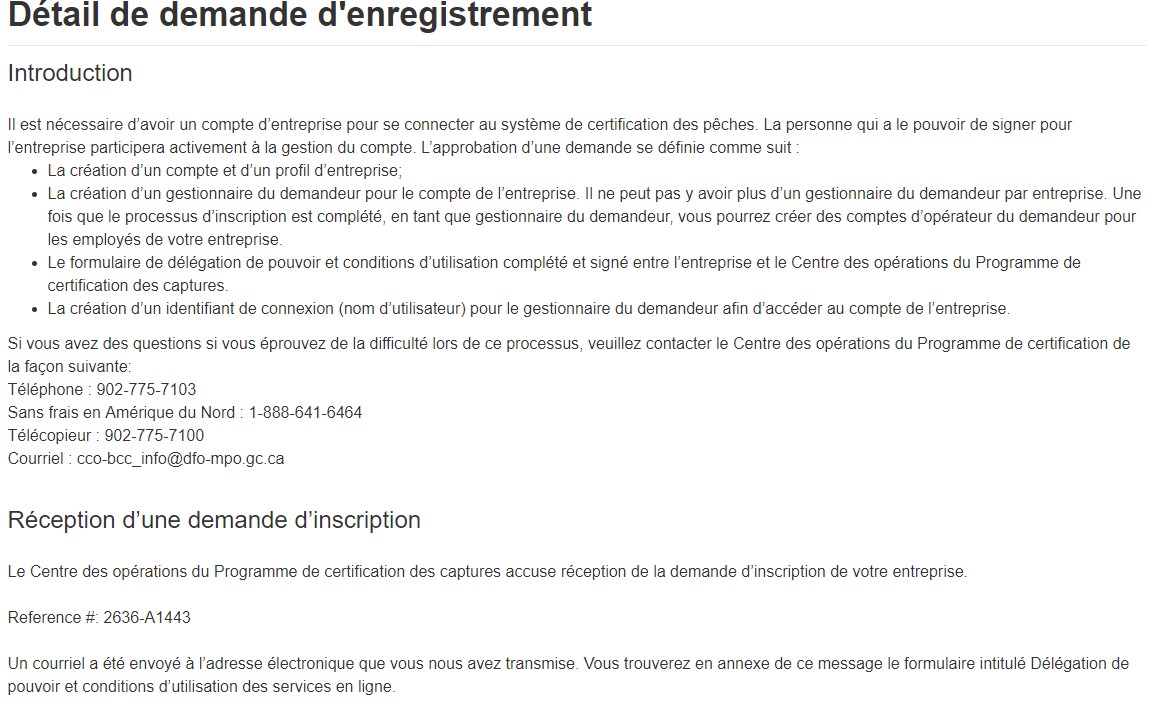
Courriel de confirmation d’enregistrement

- Le courriel contient un lien vers le formulaire « Délégation de pouvoir et conditions d’utilisation ». Le formulaire est bilingue (4 pages) avec le texte anglais en premier.
- Le Programme de certification des captures recevra également un courriel confirmant la réception de la demande d’enregistrement.
Remplir le formulaire Délégation de pouvoir et conditions d’utilisation
Le gestionnaire du demandeur devrait avoir reçu un courriel généré par le système contenant un lien vers ce formulaire après avoir soumis sa demande d’inscription au SCP. Si ce n’est pas le cas, le formulaire est disponible en ligne (PDF 254 KB à l’adresse suivante.
Le gestionnaire du demandeur doit remplir ce formulaire, et l’original doit être envoyé par la poste au Centre des opérations du Programme de certification des captures. Nous accepterons une copie du formulaire envoyée par télécopieur ou par courriel jusqu’à la réception de l’original.
Preuve de pouvoir de signature
Il existe deux façons pour le gestionnaire du demandeur de nous fournir la preuve de son pouvoir de signature.
Option 1 : Sceau et signature
- Présentez le sceau de l’entreprise et la signature d’un signataire autorisé pour l’entreprise. Veuillez apposer votre signature à côté, au-dessus ou au-dessous du sceau de l’entreprise. La personne qui appose sa signature au sceau de l’entreprise devient le gestionnaire du demandeur.
- L’original doit être envoyé par la poste au Centre des opérations du Programme de certification des captures, mais aussi nous acceptons les copies envoyées par télécopieur ou par courriel jusqu’à ce que l’original soit reçu.
Adresse postale :
Gestionnaire des opérations
Programme de certification des captures : Centre des opérations
Pêches et Océans Canada
C.P. 99
Tignish (Île-du-Prince-Édouard) C0B 2B0
Télécopieur : 902-775-7100
Courriel : CCO-BCC_Info@dfo-mpo.gc.ca - Remarque : Si le sceau est envoyé par télécopieur ou par courriel, il doit être clairement visible. Pour cela, il faut parfois que la personne soumettant le sceau noircisse légèrement le sceau avec un crayon.
Option 2 : Document officiel du registre gouvernemental
- Présenter la confirmation de l’enregistrement de l’entreprise délivrée par l’organisme gouvernemental fédéral ou provincial concerné (c’est-à-dire Service Nouveau-Brunswick, Accès Nouvelle-Écosse, etc.). Le gestionnaire du demandeur doit avoir un pouvoir de signature pour cette entreprise et figurer dans l’enregistrement de la société.
Approbation finale de la demande d’enregistrement
Il existe une norme de service de 10 jours ouvrables pour le traitement des demandes d’enregistrement une fois que tous les renseignements ont été reçus.
Une fois que la demande d’enregistrement est approuvée, le gestionnaire du demandeur :
- Aura accès au SCP en utilisant la CléGC qu’il a créée lors de la procédure d’enregistrement.
- Recevra un courriel l’informant que la demande est approuvée et lui indiquant comment créer des utilisateurs supplémentaires.
Écran d’accueil et de navigation du SCP
Une fois connecté au SCP, l’écran d’accueil du SCP s’affichera.
Remarque : Lorsque vous naviguez dans le système, utilisez uniquement les boutons à l’intérieur du système. Appuyer sur le bouton « Précédent » ou « Suivant » de votre navigateur Internet peut entraîner des erreurs.
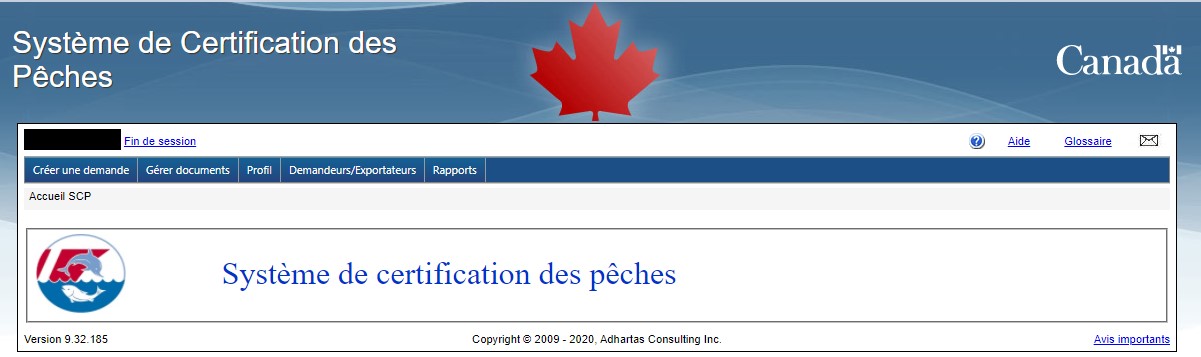
Cet écran affichera tous les messages importants concernant le SCP. Vous trouverez ci-dessous des explications détaillées sur les éléments affichés ci-dessus dans la capture d’écran.
- Choix de la langue – Vous permet de sélectionner l’anglais ou le français.
- Menu de navigation – Vous permet d’accéder à toutes les fonctions du système.
Chaque élément du menu de navigation sera expliqué plus en détail tout au long de ce manuel. Voici un résumé de chacun d’eux : - Créer une demande : Choisissez cette option pour créer des demandes de certificats de capture et des demandes de regroupement.
- Gérer documents : Choisissez cette option pour afficher et gérer vos demandes, vos certificats, vos certificats transférés et vos regroupements. Ce menu comprend également une fonction de recherche de documents.
- Profil : Choisissez cette option afin de modifier les renseignements de votre profil d’utilisateur (p. ex. vos coordonnées) ou de mettre à jour les questions de récupération de profil.
- Demandeurs/Exportateurs : Choisissez cette option pour ajouter ou modifier d’autres utilisateurs pour votre entreprise.
Remarque : seul le gestionnaire du demandeur de l’entreprise peut ajouter des utilisateurs. - Aide/Glossaire – La page Aide offre des explications générales sur la mise en page du SCP. Le glossaire contient une liste des termes courants utilisés dans le système et dans les certificats de capture.
- Courriel au CO du PCC – En cliquant sur la petite enveloppe blanche, vous pourrez envoyer directement un courriel au Centre des opérations du Programme de certification des captures.
- Aide interactive – En cliquant sur cette icône, une séance de clavardage avec un agent de certification sera lancée.
- Identifiant de l’utilisateur actif – Indique l’utilisateur qui utilise actuellement le système.
Demande de certificat de capture
Créer une demande
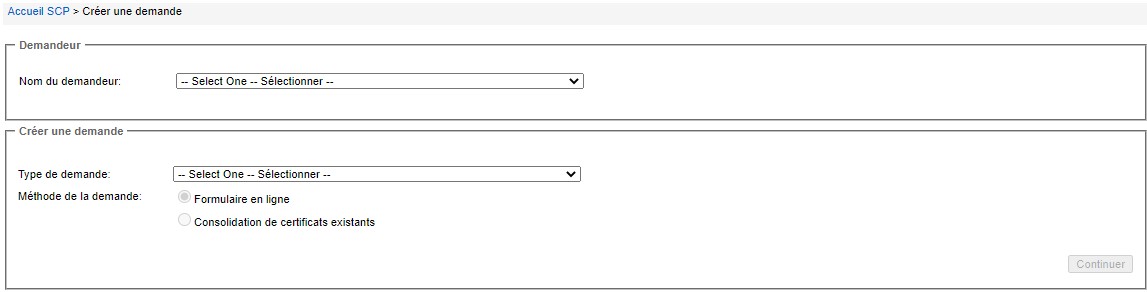
- Nom du demandeur – Ce champ affiche le nom de votre entreprise.
- Type de demande – Ce menu déroulant vous permet de choisir parmi les différents types de demandes du SCP.
- Méthode de la demande – Il existe deux méthodes différentes pour remplir une demande.
Types de demandes
Lorsque vous créez une demande dans le SCP, vous ne sélectionnez pas le pays vers lequel le produit doit être exporté. Le pays d’exportation pour lequel un certificat de capture doit être délivré ne sera sélectionné par l’exportateur que lorsqu’un envoi sera prêt à être expédié. L’exportateur assignera un pays de destination à un certificat de capture déjà approuvé en utilisant la fonction Convertir.
Il existe quatre types de demandes : Une demande de certificat de capture standard, une demande de certificat de capture basé sur un regroupement, une demande de certificat d’exportation étrangère et une demande de regroupement. Le type que vous choisirez dépendra de la façon dont votre produit est obtenu.
Certificat de capture standard
Ce formulaire de demande est utilisé lorsque les prises proviennent d’un seul navire. Dans ce formulaire, tous les navires qui ont participé à la capture doivent être indiqués, avec les renseignements suivants : nom du navire, numéro d’enregistrement de bateau, port d’attache, numéro de permis de pêche applicable, date d’expiration du permis et indicatif d’appel. Comme ce type de demande est hautement traçable, c’est la méthode optimale pour demander un certificat de capture. Remarque : un seul navire peut être inscrit sur un certificat de capture standard.
Cliquez sur le lien suivant afin d’accéder aux instructions pour demander un certificat de capture standard.
Certificat de capture basé sur un regroupement
Il s’agit d’une variante du certificat de capture standard, pour les situations où la capture est basée sur un regroupement préalablement approuvé. Choisissez ce formulaire de demande lorsque l’approvisionnement se fait auprès d’un groupe de navires, d’acheteurs, de communautés autochtones ou de pêcheurs. Remarque : avant qu’un certificat de capture basé sur un regroupement ne puisse être créé, vous devez d’abord créer un regroupement en présentant une demande de regroupement.
Cliquez sur le lien suivant pour accéder aux instructions pour demander un certificat de capture basé sur un regroupement.
Demande de regroupement
Ce formulaire de demande vous permet de créer divers types de regroupements, basés ou non sur un navire (acheteur/agent, pêche autochtone ou pêcheur) lorsqu’un certain produit peut avoir été acheté auprès de multiples sources. Une fois les regroupements approuvés, vous pouvez les sélectionner pour les inclure dans toutes les futures demandes basé sur un regroupement.
Cliquez sur le lien suivant pour accéder aux instructions concernant les demandes de regroupement.
Certificats d’exportation étrangère
Ce type de certificat est requis pour les produits importés d’un pays étranger et ensuite réexportés à partir du Canada.
Ce certificat est appelé « déclaration de transformation » en vertu de l’annexe IV du règlement de l’Union européenne (UE) relatif à la lutte contre la pêche illicite, non déclarée et non réglementée (INN).
Cliquez sur le lien suivant pour accéder aux instructions pour demander un certificat d’exportation étrangère.
Méthode d’application
Méthode de demande – Il existe deux méthodes différentes pour remplir une demande :
- Formulaire en ligne – Cette option permet à l’utilisateur de saisir toutes les données requises directement dans le SCP. Il s’agit de la méthode la plus utilisée pour soumettre des demandes.
- Consolidation de certificats existants – La consolidation est utilisée dans les cas où l’exportateur a un envoi qui comprend des produits provenant de différentes sources. Cela permet aux demandeurs de combiner de multiples certificats de capture approuvés (soit ceux de leur propre entreprise, soit ceux qui leur ont été transmis par d’autres entreprises), afin que le produit puisse être expédié en un seul envoi avec un seul certificat de capture. Des certificats de capture individuels et de groupe approuvés peuvent être regroupés en un seul certificat de capture en cliquant sur cette option. Un certificat de capture consolidé est approuvé par le système en fonction des renseignements déjà enregistrés dans le SCP.
Remarque : Cette option n’est disponible que pour les demandes de groupe. Cliquez sur le lien suivant pour obtenir plus de renseignements concernant la consolidation des certificats de capture.
Création d’une demande
Les renseignements suivants s’appliquent à tous les types de demandes du SCP.
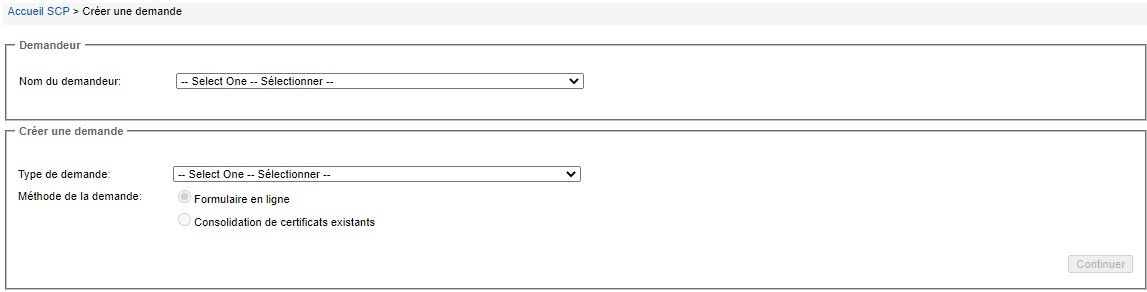
Tout au long du processus de demande, vous remarquerez que certains champs sont de couleur bleue. Seuls les champs bleus sont obligatoires.
Cliquer sur bouton « Précédent » de votre navigateur ne fonctionnera pas toujours dans le système et peut entraîner des erreurs. Afin de réduire au minimum les erreurs ou problèmes potentiels, vous devez parcourir les pages en n’utilisant que les boutons du système.
L’écran suivant s’affichera lorsque vous cliquerez sur « Continuer » :
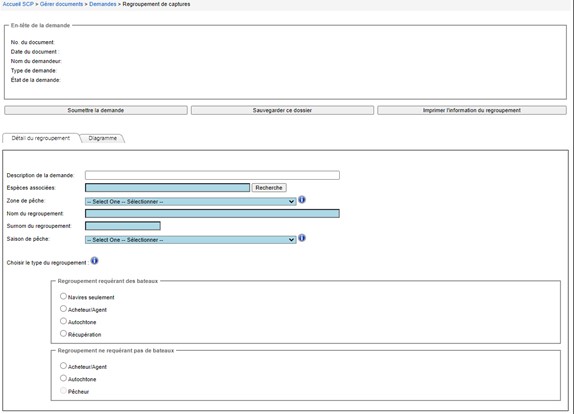
- Fil d’Ariane : Cette section fournit le chemin suivi pour accéder à la fenêtre actuelle. Les liens peuvent être cliqués pour revenir aux écrans précédents.
- En-tête de la demande : Cette section contient des renseignements de base sur la demande, notamment :
- No. du document – Un numéro de dossier de demande unique attribué par le SCP lors de la création du dossier. Il s’agit du numéro de référence de la demande; un agent de certification vous le demandera si vous avez besoin d’aide concernant cette demande.
- Date du document – Date à laquelle la demande a été créée.
- Nom du demandeur – Le nom de l’entreprise qui soumet la demande.
- Type de demande – Le type de la demande. Par exemple, dans ce cas, le type de demande est une demande de regroupement. Voir Types de demandes.
- État de la demande – Indique l’état actuel de la demande. Les types d’états de demande sont les suivants : Intérimaire, Soumise, Recommandée, Approuvée ou Refusée. Pour plus de renseignements sur chaque état, voir État de la demande.
- Soumettre la demande : Ce bouton vous permettra de soumettre la demande une fois remplie. Tous les champs obligatoires doivent être remplis avant que la demande puisse être soumise. La demande sera envoyée au Centre des opérations du Programme de certification des captures et ne peut être modifiée sans communiquer avec le Centre. Pour plus de renseignements, voir Soumettre la demande.
- Sauvegarder ce dossier : La sauvegarde d’un dossier met en mémoire les renseignements qui ont été saisis, mais ne soumet pas la demande au Centre des opérations. Une demande sauvegardée peut être consultée ultérieurement pour être modifiée ou remplie.
- Imprimer l’information du regroupement (ou de la demande) : Les renseignements contenus dans la demande peuvent être imprimés à tout moment au cours du processus. Le format des renseignements imprimés sera différent du format d’un regroupement ou d’un certificat réel.
- Onglets : Les onglets sont le principal moyen de naviguer dans la demande. Chaque onglet correspond à une section de la demande. Vous pouvez remplir les sections requises en cliquant sur les onglets. Lorsque vous cliquez sur un onglet, les renseignements entrés dans l’onglet précédent sont enregistrés.
- Champs obligatoires : Les champs qui doivent être remplis pour enregistrer et soumettre une demande ont un fond bleu.
- Tables de recherche : Les tables de recherche vous permettent de rechercher des renseignements dans les bases de données du MPO. Pour certains champs, l’utilisation de cette fonctionnalité est obligatoire (comme le port d’attache et le code SH). Vous trouverez ci-dessous des renseignements plus détaillés sur cette fonction.
Tables de recherche
Dans toutes les demandes, il est possible d’utiliser des tables de recherche pour différents champs. Ces tables de recherche vous permettent de rechercher des renseignements dans les bases de données du MPO. Les tables de recherche du SCP sont utilisées pour vous aider à ajouter des navires, des espèces, des produits, des pays, des communautés et des ports d’attache à votre demande de certificat. Les champs nécessitant l’utilisation d’une table de recherche comportent un bouton « Recherche » à leur droite. Lorsque vous cliquez sur ce bouton, une nouvelle fenêtre s’affichera avec la table de recherche.
Types de recherche
Correspondance exacte – Entrez le nom exact de l’élément que vous souhaitez obtenir (par exemple, le nom exact du navire) et cliquez sur le bouton « Recherche ». Le SCP affichera les résultats qui correspondent aux données inscrites.
Recherche avec caractères de remplacement – Vous pouvez effectuer une recherche en utilisant le caractère de remplacement %.
Par exemple :
- Pour chercher tous les navires dont le nom commence par Mai, inscrivez Mai%. Le SCP n’affichera que les enregistrements dans lesquels le mot Mai figure au début du nom du navire.
- Pour chercher tous les navires dont le nom se termine par Mai, inscrivez %Mai. Le SCP n’affichera que les enregistrements dans lesquels le mot Mai figure à la fin du nom du navire.
- Pour chercher tous les navires dont le nom contient le mot Mai, peu importe où, inscrivez %Mai%. Le SCP affichera uniquement les navires dont le nom contient le mot Mai.
Lors de la recherche d’éléments à l’aide d’une table de recherche, le SCP limitera le nombre de résultats pour la recherche à 100 enregistrements. Si une recherche aboutit à plus de 100 résultats, le SCP informera l’utilisateur que les critères de recherche doivent être affinés. Vous pouvez réduire la liste de résultats en remplissant d’autres champs ou en n’utilisant qu’un seul « % » dans votre recherche avec caractères de remplacement.
Une fois que votre recherche est terminée et que vous avez trouvé ce que vous cherchiez, vous devez maintenant sélectionner cet élément. Pour sélectionner un élément dans une table de recherche, cliquez sur l’enregistrement en question et le SCP mettra la rangée en surbrillance en gris.
Cliquez sur le bouton « OK » pour ajouter l’élément et revenir à votre demande.
Certificat de capture – Standard
Ce formulaire de demande nécessite que le navire qui a participé à la capture soit identifié par les renseignements suivants : nom du navire, numéro d’enregistrement de bateau, port d’attache, numéro de permis de pêche applicable, date d’expiration du permis et indicatif d’appel. Comme ce type de demande est hautement traçable, c’est la méthode optimale pour demander un certificat de capture.
Toutes les prises débarquées par un navire de plus de 100 pieds (30,48 m) de longueur nécessitent un certificat de capture standard.
Certificat de capture standard : étapes à suivre
- Cliquez sur « Créer une demande ».
- Sélectionnez le type de demande : demande de certificat standard.
- Remplissez chaque onglet (des instructions plus détaillées figurent ci-dessous).
- Vérifiez l’exactitude des renseignements.
- Cliquez sur « Soumettre » pour soumettre votre demande – voir Soumettre la demande. Le système vous informera alors de toute erreur ou omission.
- Lisez et acceptez les déclarations affichées.
- Cliquez sur « Soumettre » pour soumettre votre demande à des fins de validation. Vous recevrez un courriel contenant la norme de service pour la demande – voir Normes de service.
Onglet Détail
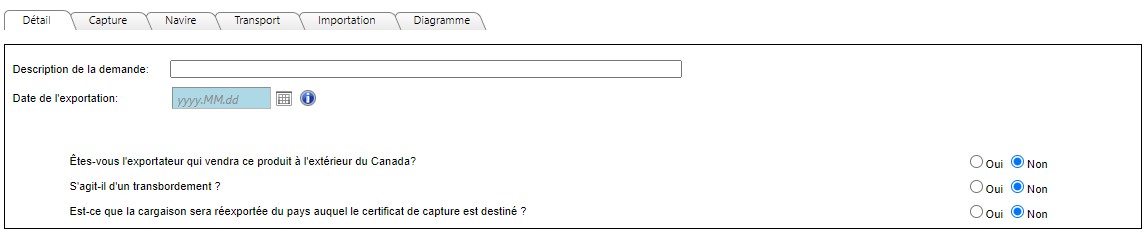
- Description de la demande : ce champ est facultatif. Les utilisateurs peuvent entrer une description du document à des fins de référence et pour leur propre suivi.
- Date de l’exportation : indiquez la date à laquelle l’envoi sera exporté du Canada ou la date à laquelle le produit quittera votre installation s’il est vendu au Canada.
- Êtes-vous l’exportateur qui vendra ce produit à l’extérieur du Canada?
- Sélectionnez Non : si vous vendez le produit à une autre entreprise canadienne et que vous souhaitez lui faire parvenir le certificat.
- Sélectionnez Oui : si vous êtes l’entreprise qui exporte le produit vers une entreprise à l’étranger.
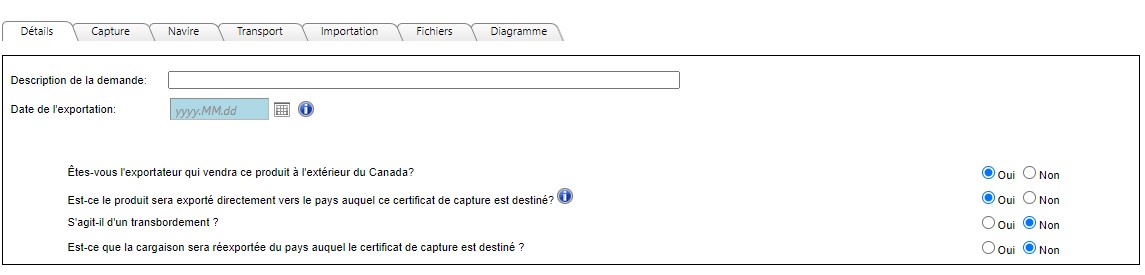
- Est-ce le produit sera exporté directement vers le pays auquel ce certificat de capture est destiné?
- Sélectionnez Oui : si la cargaison va directement dans le pays pour lequel le certificat de capture sera délivré.
- Exemple : Vous utiliserez un certificat de capture pour l’Union européenne et le produit est exporté par une entreprise canadienne directement vers une entreprise de n’importe quel pays en l’UE.
- Exemple : L’envoi sera transporté vers un aéroport ou un port maritime à l’extérieur du Canada, puis directement vers le pays pour lequel le certificat a été délivré. Il n’y a pas de changement de propriété lors de l’acheminement du produit vers l’aéroport ou le port maritime étranger; vous vendez directement à un importateur situé dans le pays pour lequel le certificat de capture est délivré.
- Sélectionnez Non : si l’envoi est acheminé vers un autre pays avant sa destination finale (considéré comme étant un envoi indirect).
- Exemple : La cargaison sera exportée vers un pays qui ne demande pas de certificat de capture, avant d’être exportée à nouveau vers un pays qui en demande un. Par exemple, le produit est exporté vers la Chine avant d’être exporté vers l’Allemagne.
- Exemple : L’envoi restera au Canada, mais sera vendu à une entreprise non canadienne avant d’être exporté. Par conséquent, la propriété du produit sera transférée à une entreprise située dans un pays qui n’exige pas de certificat de capture, mais comme elle vend cet envoi à un pays qui en exige un, vous lui fournirez un certificat de capture. Par exemple, une entreprise basée aux États-Unis achète votre produit avant de l’exporter du Canada vers l’Ukraine. Dans ce cas, bien que le produit n’entre jamais aux États-Unis, il est quand même considéré comme étant une « exportation indirecte ».
Remarque : Votre réponse doit refléter la chaîne de possession du produit (propriété), plutôt que son transport ou son emplacement. - S’agit-il d’un transbordement? Par transbordement, on entend lorsqu’un envoi est transféré à un autre navire en mer ou au port et continue ensuite vers sa destination finale.
- Est-ce que la cargaison sera réexportée du pays auquel le certificat de capture est destiné? La réexportation désigne un envoi exporté vers le pays pour lequel le certificat de capture est délivré et qui est ensuite réexporté par ce pays vers un autre pays étranger.
Onglet Capture
Entrez les renseignements sur la capture pour l’envoi dans les champs appropriés.
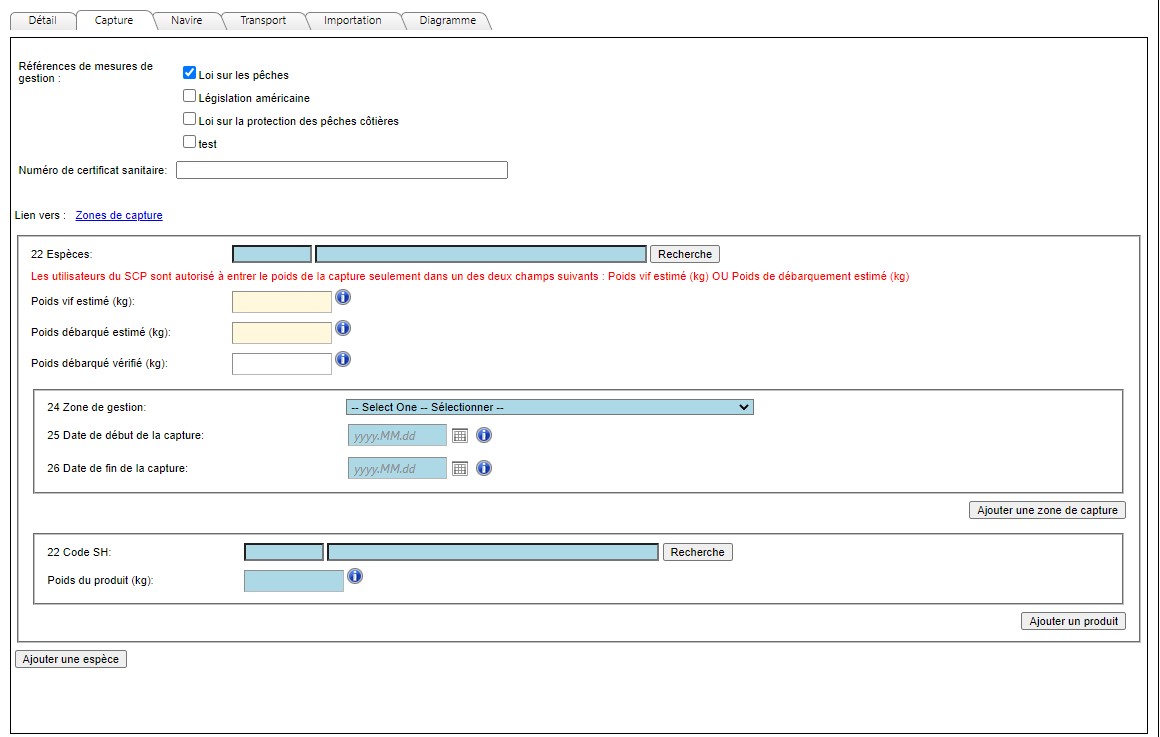
- Références de mesures de gestion – L’option « Loi sur les pêches » sera sélectionnée comme règlement par défaut pour la demande. Veuillez communiquer avec le Centre des opérations du Programme de certification des captures pour plus de détails sur la législation américaine et la Loi sur la protection des pêches côtières.
- Numéro de certificat sanitaire – numéro de certificat sanitaire délivré par l’Agence canadienne d’inspection des aliments (ACIA). Si vous ne connaissez pas ce numéro, vous pouvez laisser le champ vide pour les demandes standard et les demandes basé sur un regroupement. Il est recommandé de remplir ce champ, mais il n’est pas obligatoire.
- Espèces – Indique les espèces et le numéro de série taxonomique (code NST). Cliquez sur « Recherche » pour sélectionner les espèces
- Poids vif estimé (kg) – Indiquez le poids vif estimé si une partie de la capture d’un débarquement donné (sortie de pêche) est envoyée dans cette expédition. Voir les Directives sur le poids.
- Poids débarqué estimé (kg) – Indiquez le poids estimé au débarquement si la totalité des captures d’un débarquement (sortie de pêche) est envoyée dans cette expédition. Voir les Directives sur le poids.
- Poids débarqué vérifié (kg) – Indiquez le poids à l’atterrissage vérifié si vous avez un poids officiel, par exemple celui d’une entreprise de vérification à quai. Voir les Directives sur le poids.
- Zone de gestion – Sélectionnez la zone de gestion dans laquelle le produit a été pêché.
- Date de début de la capture – Entrez la date de début de la période pendant laquelle le produit a été pêché.
- Date de fin de la capture – Entrez la date de fin de la période pendant laquelle le produit a été pêché.
- Ajouter une zone de capture – Utilisez ce bouton si vous avez besoin d’ajouter des zones ou des dates de capture supplémentaires
- Code SH – Cliquez sur le bouton de recherche pour sélectionner le code SH approprié.
- Poids du produit (kg) – Le poids du produit doit être le même que le poids vif estimé ou le poids débarqué estimé. Voir les Directives sur le poids.
- Ajouter un produit – Utilisez ce bouton si vous avez besoin d’ajouter un produit supplémentaire.
- Ajouter une espèce – Utilisez ce bouton si vous avez besoin d’ajouter des espèces supplémentaires.
Espèce
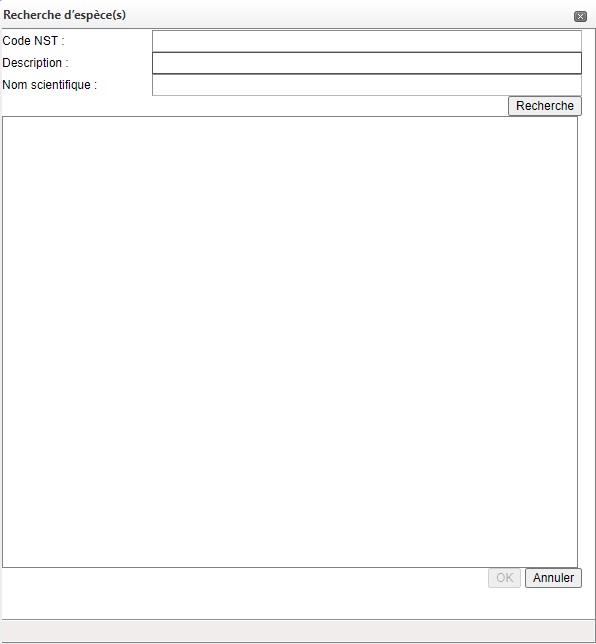
- Code NST – Le numéro de série taxonomique est un système de codage permettant de structurer le nom des espèces et leur classification hiérarchique. Si vous connaissez le code NST de l’espèce du produit que vous expédiez, inscrivez-le dans ce champ, puis appuyez sur « Recherche ». Si vous ne connaissez pas le code NST de votre produit, effectuez la recherche en utilisant la description de l’espèce. Tous les codes NST se trouvent à l’adresse suivante (en anglais seulement).
- Description – Entrez la description (nom commun) de l’espèce que vous recherchez (par exemple, si vous expédiez du homard, entrez « homard » dans ce champ et appuyez sur « Recherche »).
- Nom scientifique – Vous pouvez rechercher l’espèce par son nom latin (par exemple, le nom latin du homard américain est Homarus americanus).
De multiples espèces seront probablement affichées lorsque vous effectuez une recherche en utilisant le nom commun. Assurez-vous de sélectionner les bonnes espèces dans la liste.
Remarque : Si vous ne trouvez pas l’espèce que vous recherchez, ou si vous avez besoin d’aide pour utiliser la table de recherche, voir la section Tables de recherche.

Directives sur le poids
Poids vif estimé (kg) – Cette catégorie de poids doit être utilisée lorsque seule une partie des captures débarquées est exportée. Il s’agit du poids du produit expédié, sans agents de conservation, glace ou autres matières ajoutées. Le poids vif estimé sera toujours le même que le poids du produit.
Poids débarqué estimé (kg) – Cette catégorie de poids ne doit être remplie que lorsque tout le poisson d’un débarquement est exporté en un seul envoi. N’oubliez pas que la quantité indiquée ne doit inclure que le poids du produit, sans glace, saumure ou autres matières ajoutées.
Remarque : Un poids peut être inscrit dans Poids vif estimé ou dans Poids débarqué estimé, mais pas dans les deux champs.
Poids débarqué vérifié (kg) – Le poids officiel des prises débarquées pour les dates de capture fournies. Ce poids est enregistré par un vérificateur à quai au moment du débarquement de la prise. Il ne doit être entré que s’il est disponible. Il ne s’agit pas d’un champ obligatoire.
Poids du produit – Le poids du produit ne doit pas inclure de matières ajoutées, comme la saumure ou la glace. Vérifiez le poids du produit en le comparant au poids débarqué estimé ou au poids vif estimé et au poids débarqué vérifié afin de garantir qu’aucun poids supplémentaire n’a été ajouté.
Remarque : Le poids du produit doit toujours être le même que le poids débarqué estimé ou le poids vif estimé.
Zone de gestion et dates de capture

- Zone de gestion – Utilisez le menu déroulant pour indiquer la zone où le produit a été pêché. Vous trouverez plus bas d’autres renseignements sur les zones de gestion. Pour ajouter de multiples zones, voir « Ajouter une zone de capture ».
- Date de début de la capture : Entrez la date de début de la capture. Il s’agit du premier jour où la pêche a eu lieu.
- Date de fin de la capture : Entrez la date de fin de la capture. Il s’agit du dernier jour où la pêche a eu lieu.
Remarque : Si la prise a été effectuée pendant une période de plus de 6 semaines (ou 42 jours), vous devez diviser la période de capture en périodes plus courtes. (Il est suggéré de diviser les dates de capture par mois). Le maximum de six semaines ne doit pas être dépassé, car il démontre un manque de traçabilité.
Pour ajouter des dates supplémentaires, cliquez sur « Ajouter une zone de capture ».
- Ajouter une zone de capture : Si le produit a été pêché dans de multiples zones de gestion ou durant de multiples plages de dates de capture, des zones et des dates de capture supplémentaires peuvent être ajoutées en cliquant sur « Ajouter une zone de capture ».
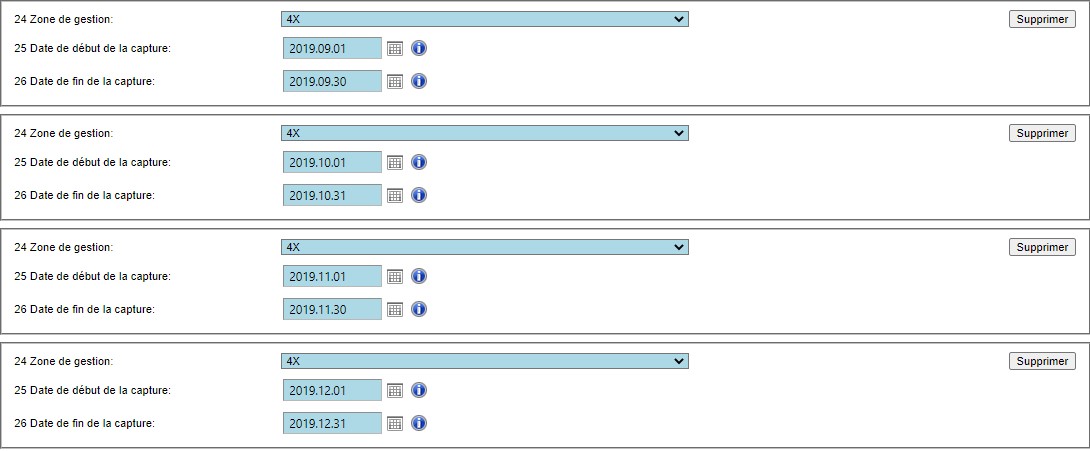
Consultez la carte ci-dessous.

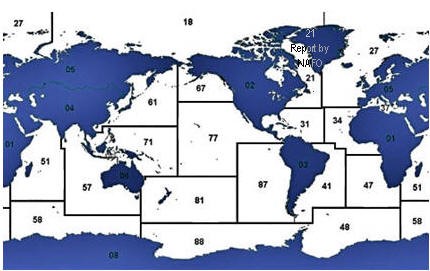
Code SH et poids du produit
- Code du Système harmonisé (SH) – Ces codes sont utilisés pour classer les denrées, dans ce cas, les produits de la pêche. Si vous ne connaissez pas le code SH de votre produit, effectuez la recherche en utilisant la description.
- Description – Entrez la description du produit que vous expédiez (par exemple, si vous expédiez du homard, entrez homard dans ce champ et appuyez sur « Recherche »).
De multiples produits seront probablement affichés lorsque vous effectuez une recherche de produit. Choisissez la description du produit et le code correspondant à la forme du produit que vous expédiez (par exemple, homard vivant).
Si vous avez des difficultés à déterminer le code approprié pour votre produit, veuillez consulter le catalogue en ligne de la Nomenclature canadienne des exportations ou communiquez avec le Centre des opérations du Programme de certification des captures pour obtenir des conseils.
Remarque : Si vous avez besoin d’aide pour utiliser la table de recherche, consultez la section Tables de recherche.
Entrez le poids de votre produit. Pour plus de renseignements sur le poids des produits, voir Directives sur le poids.

Onglet Navire
Entrez les renseignements relatifs au navire responsable de la capture qui est exportée. Lorsque vous ajoutez un navire, il est plus efficace de cliquer sur « Ajouter un navire à l’aide de la Recherche », ce qui ouvre une fenêtre dans laquelle vous pouvez rechercher des navires dans la base de données du MPO (voir Tables de recherche). Toutefois, si vous ne trouvez pas le navire lors de la recherche, vous pouvez entrer ces renseignements manuellement en cliquant sur « Ajouter un navire ».
Voici une capture d’écran de l’onglet Navire pour un certificat de capture standard :

Vous trouverez ci-dessous la fenêtre Recherche de navire(s) :
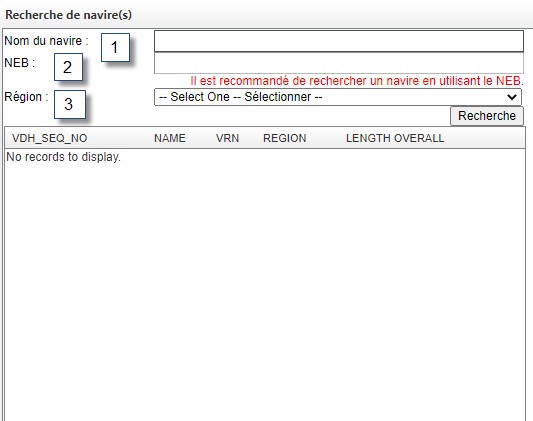
- Nom du navire – Le nom enregistré du navire.
- NEB – Le numéro d’enregistrement du bateau. Il est recommandé de rechercher un navire par NEB plutôt qu’avec le nom.
- Région – Les régions du MPO sont les suivantes : Centre et Arctique, Golfe, Maritimes, Terre-Neuve-et-Labrador, Pacifique et Québec.
Multiples navires affichés :
Lors de la recherche d’un navire, le système de recherche de navires du SCP peut afficher plusieurs navires avec le même nom, le même NEB et la même région. Ces multiples résultats sont affichés parce que le système extrait les navires de plusieurs bases de données du MPO. Il est acceptable d’utiliser n’importe lequel de ces navires à condition que le nom du navire, le NEB et la région correspondent à ceux du navire requis.
Une fois que vous avez cherché et trouvé le bon navire, cliquez sur le bouton « OK » en bas à droite de la fenêtre. Cela devrait remplir les renseignements sur le navire dans la fenêtre. Vous devrez ensuite ajouter les renseignements obligatoires sur le navire dans les champs bleus restants.
Une capture d’écran de l’onglet Navire est présentée ci-dessous.
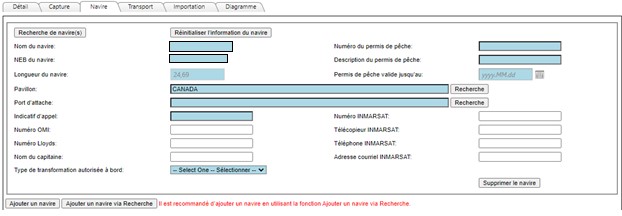
- Nom du navire – Le nom enregistré du navire.
- NEB – Le numéro d’enregistrement du bateau.
- Longueur totale – La longueur totale du navire en mètres.
- Pavillon – Pays dans lequel le navire est immatriculé. Le pays sélectionné par défaut est le Canada.
- Port d’attache – Le port d’attache enregistré du navire. Si le port d’attache est inconnu, les demandeurs doivent communiquer avec le pêcheur pour obtenir cette information.
- Indicatif d’appel – Désignation unique pour une station émettrice, fournie par Industrie Canada. Vous pouvez entrer S/O ou Non délivré si vous ne disposez pas de ces renseignements.
- Numéro OMI – Le numéro de l’Organisation maritime internationale (OMI) est un identifiant unique pour les navires. Ce champ peut être laissé vide si vous n’avez pas cette information.
- Numéro Lloyds – Numéro d’enregistrement de la Lloyds du navire. Ce champ peut être laissé vide si vous n’avez pas cette information.
- Nom du capitaine – Nom du capitaine du navire de pêche.
- Type de transformation autorisée à bord – Indiquez s’il y a ou non une transformation autorisée à bord. Si la transformation est effectuée sur le navire, sélectionnez « Transformé » dans le menu déroulant.
- Numéro du permis de pêche – Numéro de permis de pêche valide utilisé pour la prise.
- Description du permis de pêche – Entrez les espèces pêchées.
- Permis de pêche valide jusqu’au – Sélectionnez la date d’expiration du permis de pêche.
- Boutons « Ajouter un navire » et « Ajouter un navire via Recherche » – Choisissez « Ajouter un navire » ou « Ajouter un navire via Recherche » pour ajouter un navire.
Remarque : Il est préférable d’effectuer l’ajout à l’aide d’une recherche en utilisant le NEB. - Bouton « Supprimer le navire » – Cliquez sur ce bouton pour supprimer ce navire.
- Renseignements INMARSAT – Numéro de service mobile par satellite, télécopieur, téléphone ou courriel, le cas échéant.
Ajout de navires sans nom à votre demande à l’aide de l’outil de recherche de navires

Le navire sera ajouté à la demande avec le NEB inscrit dans les deux champs.
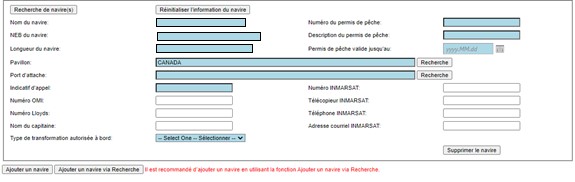
Onglet Transbordement
Le transbordement est l’expédition de marchandises vers une destination intermédiaire, puis de là vers une autre destination encore, sans que les marchandises soient débarquées. Par exemple, cet onglet doit être rempli si le produit est capturé par un navire en mer, puis transféré sur un autre navire en mer ou dans un port avant de débarquer à sa destination finale.
Si votre envoi est transbordé, cliquez sur « Oui » dans l’onglet « Détails », puis entrez les renseignements requis. Une fois que vous avez sélectionné « Oui », il est possible de remplir les champs ci-dessous. Une capture d’écran de l’onglet Transbordement se trouve ci-dessous.

Si le transbordement a lieu en mer, remplissez la première case intitulée « Transbordement en mer ». Si le transbordement a lieu dans un port, remplissez la deuxième case intitulée « Accord de transbordement avec un port ».
Onglet Transport
Fournissez des renseignements sur l’entreprise responsable du transport du produit ainsi que sur le mode de transport utilisé (navire, train, avion, camion). Vous êtes seulement responsable de fournir les détails sur le transport entre votre établissement à l’entreprise suivante dans la chaîne de possession.
En cliquant sur « Sélectionner Transporteur/Importateur », la page « Liste des Transporteur/Importateur » s’affichera. Vous pourrez consulter la liste des transporteurs et des importateurs saisis et enregistrés précédemment. Voir Liste des Transporteurs/Importateurs.

Remarque : Bien que la plupart des champs ne soient pas obligatoires, il est recommandé de remplir tous les champs applicables de l’onglet Transport.
Onglet Importation
Indiquez l’emplacement et les coordonnées de l’acheteur. Indiquez la date d’importation ou d’arrivée prévue du produit chez l’acheteur s’il est vendu au Canada.
Voici une capture d’écran de l’onglet Importation.
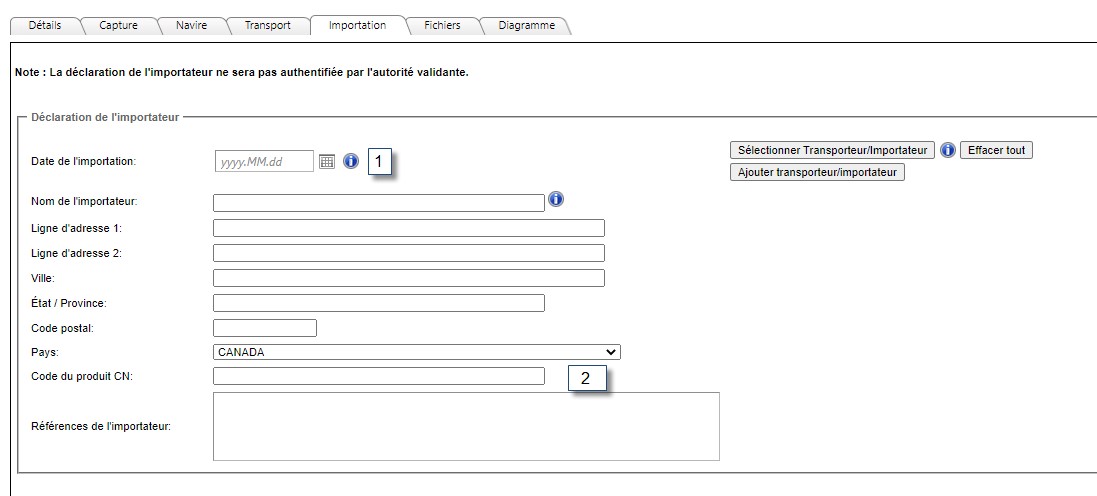
- Date de l’importation – Sélectionnez la date d’importation de l’envoi, ou la date de livraison s’il est vendu à une autre entreprise canadienne.
- Code du produit CN (code de la Nomenclature combinée) – Ce champ contient la version européenne du code SH. Ce champ n’est pas obligatoire, mais peut être rempli si le code est fourni par l’importateur de l’Union européenne. De plus amples renseignements sur les codes CN se trouvent sur la page web Eurostat.
En cliquant sur « Sélectionner Transporteur/Importateur », la page « Liste des Transporteur/Importateur » s’affichera. Vous pourrez consulter la liste des transporteurs et des importateurs saisis et enregistrés précédemment. Voir Liste des Transporteurs/Importateurs.
Onglet Diagramme
L’onglet Diagramme affiche la hiérarchie des certificats. Les certificats et les demandes sont affichés dans cet onglet, peu importe leur état, y compris les certificats retirés.

Onglet Réexportation
Si un produit est importé dans un pays pour lequel un certificat de capture a été délivré, puis exporté ensuite de ce pays vers un autre, il est réexporté. Cet onglet doit être rempli si vous savez que votre envoi est destiné à être réexporté depuis le pays où vous l’avez expédié. L’onglet Réexportation ne s’affichera que si vous répondez « Oui » à la question « Est-ce que la cargaison sera réexportée du pays auquel le certificat de capture est destiné? » dans l’onglet Détail.
Si vous n’avez pas les renseignements concernant la réexportation, mais que vous savez que le produit sera réexporté, il vous suffit de cliquer sur le bouton « Oui » et de laisser les champs vides pour permettre à l’importateur d’entrer ces renseignements.
Les détails concernant la réexportation n’ont pas besoin d’être remplis en ligne sur le SCP. Ces renseignements peuvent être inscrits à la main sur un certificat imprimé après la soumission et l’approbation du certificat. Les détails de la réexportation ne seront pas certifiés par l’autorité de validation.
Soumettre la demande
Une fois que vous êtes convaincu que votre demande contient tous les renseignements requis et que ces renseignements sont exacts, cliquez sur le bouton « Soumettre la demande » situé au-dessus du menu des onglets.
Lorsque vous cliquez sur le bouton « Soumettre la demande » après avoir entré correctement tous les renseignements requis dans la demande, une fenêtre indiquant « Aucune lacune n’a été identifiée dans les données de la demande » s’affichera.

Remarque : Si la demande de certificat de capture contient des lacunes ou des erreurs (par exemple, si vous n’avez pas rempli un champ obligatoire) lorsque vous cliquez sur « Soumettre la demande », une liste d’erreurs s’affiche. Voici un exemple d’une lacune dans une demande : le port d’attache d’un navire n’a pas été entré dans la demande de regroupement.

- Type de l’enjeu – Indique l’onglet dans lequel l’erreur s’est produite.
- Catégorie de l’enjeu – Le champ exact où l’erreur s’est produite.
- Problème – Cette section donne une explication détaillée du problème afin que vous puissiez y remédier correctement.
- Afficher/Modifier – Cliquer sur l’icône du crayon vous permettra de revenir à l’écran de modification pour corriger le problème.
Une fois que les lacunes ont été corrigées, cliquez sur le bouton « Soumettre la demande ». Si tous les renseignements manquants ont été entrés et toutes les erreurs ont été corrigées, vous serez amené à une autre fenêtre indiquant « Aucune lacune n’a été identifiée dans les données de la demande ». Cette fenêtre comporte un autre bouton « Soumettre la demande » pour confirmer votre soumission.

Une fois que vous aurez cliqué ce bouton, vous serez amené à un écran qui contient des déclarations qui doivent être lues et cochées avant que vous puissiez terminer votre soumission.
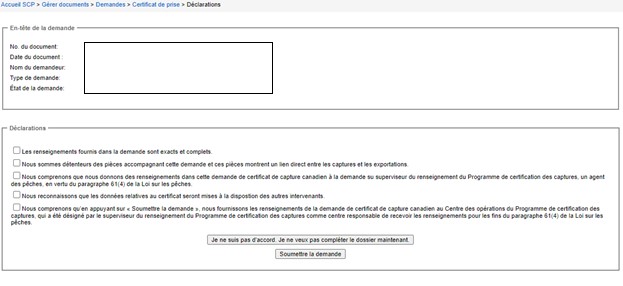
Une fois que ces déclarations ont été lues et cochées, cliquez sur le bouton « Soumettre la demande ».

Vous recevrez un avis par courriel du SCP pour confirmer la soumission de la demande et un autre avis par courriel lorsque votre demande sera approuvée.
Si vous devez apporter des corrections à votre demande avant son approbation, communiquez avec le Centre des opérations du Programme de certification des captures pour retirer la demande. Des modifications pourront alors être apportées avant de présenter la demande à nouveau. Voir Normes de service pour connaître les délais d’approbation des demandes.
Sauvegarder ce dossier – Vous pouvez en tout temps, pendant le processus, enregistrer votre demande et y revenir ultérieurement en cliquant sur le bouton « Sauvegarder ce dossier ». De plus, chaque fois que vous cliquez sur l’un des onglets de la demande, les données sont enregistrées automatiquement.
Imprimer les informations de la demande – Lorsque vous cliquez sur ce bouton, le SCP génère un rapport en format PDF (Portable Document Format) contenant toutes les données entrées dans la demande. Adobe Reader doit être installé sur votre ordinateur pour que vous puissiez afficher les rapports en format PDF. Adobe Reader peut être téléchargé gratuitement.
Demande de regroupement
Ce formulaire vous permet de créer divers types de regroupements, basés ou non sur un navire (acheteur/agent, pêche autochtone ou pêcheur). L’utilisation de regroupements permet de s’adapter à des pêches complexes dont le produit provient de multiples navires ou lorsque les interactions tout au long de la chaîne d’approvisionnement créent des difficultés pour la création de certificats de capture standard. Une fois les regroupements approuvés, vous pouvez les sélectionner pour les inclure dans vos futures demandes de groupes.
Remarque : Si la prise a été débarquée par un navire de plus de 100 pieds (30,48 m) de longueur, vous devez remplir une demande standard. Voir Certificat de capture – Standard pour obtenir de plus amples renseignements. Les demandes de regroupement ne peuvent pas inclure des navires de plus de 100 pieds (30,48 m) sans autorisation préalable.
Il existe deux principales catégories de regroupements :
- Regroupement requérant des bateaux : Regroupements qui comprennent des groupes de navires qui vous fournissent des produits. Ce type de regroupement sera utilisé par les entreprises ou les bandes autochtones qui achètent directement auprès des navires. Cette catégorie sera également utilisée pour représenter les pêches qui comprennent un bateau de récupération qui livre le produit de ses navires collecteurs à terre.
- Regroupement ne requérant pas de bateaux : Regroupements communautaires qui peuvent inclure un acheteur/agent auprès duquel vous vous approvisionnez, une bande ou organisation autochtone ou des pêcheurs autorisés qui participent à des pêches ne requérant pas un bateau. Dans ce type de regroupement, aucun navire n’est défini comme étant la source du produit, mais la communauté d’où provient le produit doit être indiquée.
Remarque : Chaque regroupement doit être examiné et renouvelé pour chaque saison de pêche. Pour plus de renseignements, voir Renouvellement et mise à jour d’un regroupement.
La norme de service pour le délai d’approbation des demandes de regroupement est de 10 jours ouvrables.
Demandes de regroupement : étapes à suivre
- Cliquez sur « Créer une demande ».
- Sélectionnez le type de demande « Demande de regroupement ».
- Remplissez chaque onglet (des instructions plus détaillées figurent ci-dessous).
- Vérifiez l’exactitude des renseignements.
- Cliquez sur « Soumettre » pour soumettre votre demande – voir Soumettre la demande. Le système vous informera alors de toute erreur ou omission.
- Lisez et acceptez les déclarations affichées.
- Cliquez sur « Soumettre » pour soumettre votre demande à des fins de validation. Vous recevrez un courriel contenant la norme de service pour la demande – voir Normes de service.
Remarque : Sauvegarder ce dossier – lorsque vous créez une demande de regroupement, n’oubliez pas de sauvegarder souvent, tout en prenant le temps de bien remplir chaque onglet.
Détail du regroupement
Voici à quoi ressemble l’onglet Détail du regroupement :
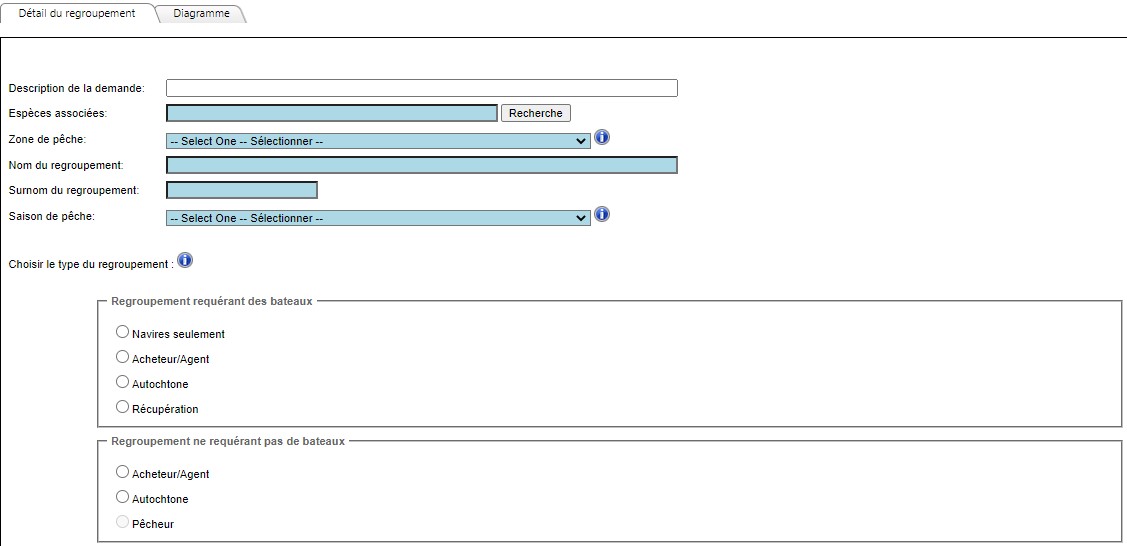
- Description de la demande : ce champ est facultatif. Les demandeurs peuvent remplir le champ « Description de la demande » avec des renseignements qui les aideront à organiser leurs regroupements.
- Espèces associées : Cliquez sur le bouton « Recherche » pour sélectionner les espèces qui seront associées au regroupement. Une seule entrée d’espèce peut être incluse dans un groupe, mais dans les cas où des permis sont délivrés pour des groupes d’espèces (p. ex. saumon du Pacifique ou crevettes), l’espèce associée sélectionnée peut en fait être un genre ou un groupe d’espèces. Pour plus de renseignements sur l’utilisation des tables de recherche, voir Tables de recherche.
- Zone de pêche : la zone de capture pour le regroupement est sélectionnée à partir d’un menu déroulant. Toutes les zones de l’Organisation des pêches de l’Atlantique Nord-Ouest (OPANO) et les zones de gestion propres aux espèces peuvent être sélectionnées (p. ex. les ZPH, les ZPC, etc.). Il est également possible de sélectionner des regroupements avec plusieurs zones (p. ex. ZPH 33/34 ou 4S/4T).
- Nom du regroupement : Ce champ doit être utilisé par les demandeurs pour entrer des renseignements qui les aideront à organiser et à effectuer le suivi de leurs regroupements.
- Surnom du regroupement : Le surnom est une version courte du nom de regroupement qui sera affichée sur le certificat de capture. Le surnom du regroupement doit comporter de 6 à 12 caractères, espaces compris. Toutes les lettres doivent être en majuscules et le surnom doit contenir au moins deux chiffres qui se suivent. Par exemple : HOMARD01, HOMARD2018.
- Saison de pêche : Ce champ est utilisé pour indiquer l’année au cours de laquelle le produit a été pêché. Vous sélectionnerez l’année pour laquelle le regroupement sera utilisé dans le menu déroulant. Si la saison de pêche s’étend sur deux années civiles, vous choisirez les deux années dans la liste.
Remarque : une saison de pêche doit être choisie pour tous les types de regroupements, y compris les regroupements ne requérant pas de bateaux. : une saison de pêche doit être choisie pour tous les types de regroupements, y compris les regroupements ne requérant pas de bateaux. - Type de regroupement : Les types de regroupement sont divisés en deux catégories : Regroupement requérant des bateaux et Regroupement ne requérant pas de bateaux. Les demandeurs ne peuvent sélectionner qu’un seul type de regroupement dans toute la liste. Lorsque le type de regroupement est sélectionné, les onglets correspondants à remplir apparaissent (p. ex. l’onglet Navire, l’onglet Acheteur/Agent, l’onglet Autochtone, l’onglet Pêcheur).
- Type de regroupement requérant des bateaux – Choisissez ce type de regroupement si le produit a été acheté directement auprès des navires qui ont capturé le produit. Les renseignements sur le navire sont obligatoires.
- Sous-types de regroupement :
- Navires seulement – Si le produit a été acheté directement auprès des navires qui ont capturé le produit.
- Acheteur/agent – Si le produit a été acheté auprès d’un acheteur/agent qui avait acheté le produit directement aux navires.
- Autochtone – Si le produit a été acheté auprès d’une bande ou d’une organisation autochtone qui avait acheté le produit directement auprès de navires autochtones.
- Récupération – Choisissez ce type de regroupement s’il y avait un bateau de récupération et des navires collecteurs participant à la capture (région du Pacifique uniquement).
- Type de regroupement ne requérant pas de bateaux – Choisissez ce type de regroupement si le produit ne provient pas directement de navires. Ces regroupements doivent inclure les communautés où la capture a eu lieu.
- Sous-types de regroupement :
- Acheteur/Agent – Si la prise a été achetée auprès d’un acheteur/agent qui n’est pas en mesure de s’inscrire au SCP et de transmettre les certificats de prise.
- Autochtone – Si la prise a été faite par des pêcheurs autochtones.
- Pêcheur – Si le produit provient d’une pêche où aucun navire n’a été utilisé, comme l’anguille ou le gaspareau. Remarque : L’option de sélectionner ce sous-type de regroupement ne sera offerte qu’après la sélection de l’espèce associée, s’il s’agit d’une espèce pour laquelle le permis n’est pas délivré en fonction du navire (comme l’anguille ou le gaspareau).
Regroupements pour le saumon du Pacifique
En général, les demandeurs doivent avoir des regroupements propres à chaque espèce. Toutefois, les permis délivrés pour le saumon du Pacifique visent les cinq espèces de saumon du Pacifique. Les exportateurs de saumon du Pacifique peuvent créer ou renouveler des regroupements qui incluent les cinq espèces de saumon du Pacifique. Cela fera considérablement diminuer le nombre de regroupements que chaque exportateur détiendra dans le Système de certification des pêches (SCP).
Lorsque les exportateurs créent leurs regroupements, ils peuvent choisir le code NST 161974, Description – Saumon, Pacifique et Truite, (ONCORHYNCHUS).
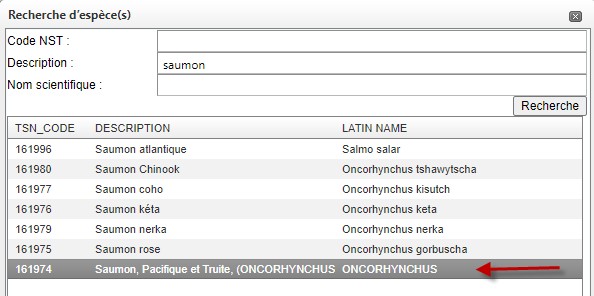
Regroupement requérant des bateaux
Les regroupements requérant des bateaux sont des regroupements qui comprennent des groupes de navires qui vous fournissent des produits. Ce type de regroupement sera utilisé par les entreprises ou les bandes ou organisations autochtones qui achètent directement auprès des navires. Cette catégorie sera également utilisée pour représenter les pêches qui comprennent un bateau de récupération qui livre le produit de ses navires collecteurs à terre.
Types de regroupements requérant des bateaux
Navires seulement
Un regroupement peut contenir de 2 à 50 navires. Le nombre maximum de navires autorisés dans un même regroupement est 50. Si plus de 50 navires ont participé à la capture du produit expédié, vous devez créer des regroupements supplémentaires à ajouter à votre demande basé sur un regroupement.
Il n’y a pas de nombre maximum de regroupements qu’une entreprise peut créer ou utiliser dans une demande de groupe.
Les regroupements ne peuvent pas inclure des navires de plus de 100 pieds (30,48 m) de longueur. Les produits provenant de ces navires doivent faire l’objet d’une demande de certificat standard. Certaines exceptions sont autorisées, principalement si le navire opère au sein d’une flotte côtière ou semi-hauturière. Les navires hauturiers de plus de 100 pieds (30,48 m) de longueur ne peuvent pas être exemptés. Veuillez communiquer avec le Centre des opérations du Programme de certification des captures pour les exceptions relatives aux navires.
Les regroupements doivent indiquer les espèces, la zone de pêche et l’année applicables. Par exemple, si vous avez 10 navires et que 8 de ces navires pêchent le homard dans une zone de pêche et que les 2 autres navires pêchent le merlu argenté, vous devrez créer 2 regroupements, un pour chaque espèce. Si les 8 navires de pêche au homard ne pêchent pas dans la même zone (4 dans la ZPH 24 et 4 dans la ZPH 26), vous devrez créer deux regroupements de navires de homard, un pour chaque zone de pêche.
Onglets des regroupements de navires :

Onglet Navire
Cet onglet vous permet d’ajouter des navires à votre regroupement. Lorsque vous ajoutez un navire, il est plus efficace de cliquer sur « Ajouter un navire via Recherche », ce qui ouvre une fenêtre dans laquelle vous pouvez rechercher des navires dans la base de données du MPO. Voir Tables de recherche pour plus de renseignements sur l’utilisation de cette fonction. Toutefois, si vous ne trouvez pas le navire lors de la recherche, vous pouvez entrer ces renseignements manuellement en cliquant sur « Ajouter un navire ».

Vous trouverez ci-dessous la fenêtre Recherche de navire(s) :

- Nom du navire – Le nom enregistré du navire.
- NEB – Le numéro d’enregistrement du bateau. Il est recommandé de rechercher un navire par NEB plutôt qu’avec le nom.
- Région – Les régions du MPO sont les suivantes : Centre et Arctique, Golfe, Maritimes, Terre-Neuve-et-Labrador, Pacifique et Québec.
Multiples navires affichés :
Lors de la recherche d’un navire, le système de recherche de navires du SCP peut afficher plusieurs navires avec le même nom, le même NEB et la même région. Ces multiples résultats sont affichés parce que le système extrait les navires de plusieurs bases de données du MPO. Il est acceptable d’utiliser n’importe lequel de ces navires à condition que le nom du navire, le NEB et la région correspondent à ceux du navire requis.
Une fois que vous avez cherché et trouvé le bon navire, cliquez sur le bouton « OK » en bas à droite de la fenêtre. Cela devrait remplir les renseignements sur le navire dans la fenêtre. Vous devrez ensuite ajouter les renseignements obligatoires sur le navire dans les champs bleus restants.
Une capture d’écran de l’onglet Navire est présentée ci-dessous.
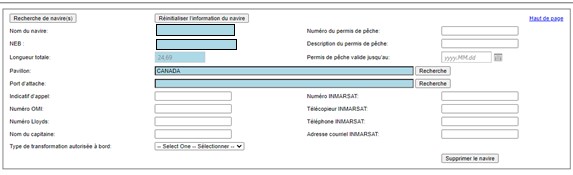
- Port d’attache – Le port d’attache enregistré du navire. Si le port d’attache est inconnu, les demandeurs doivent communiquer avec le pêcheur pour obtenir cette information.
- Bouton « Supprimer le navire » – Cliquez sur ce bouton pour supprimer ce navire.
- Boutons « Ajouter un navire » et « Ajouter un navire via Recherche » – Choisissez « Ajouter un navire » ou « Ajouter un navire à l’aide de la Recherche » pour ajouter de multiples navires. Un regroupement doit comprendre au minimum deux navires.
Remarque : Il est recommandé d’utiliser l’option « Ajouter un navire via Recherche », ce qui ouvre une fenêtre dans laquelle vous pouvez rechercher des navires dans la base de données du MPO. Voir Tables de recherche pour plus de renseignements sur l’utilisation de cette fonction.
Ajout de navires sans nom au SCP avec l’outil de recherche :
Certains navires n’ont pas de nom. Vous pouvez ajouter ces navires à vos demandes en utilisant la fonction « Ajouter un navire via Recherche » et en entrant le NEB. Après avoir cliqué sur « Recherche », le résultat de la recherche affichera le navire avec le NEB dans les champs « Nom du navire » et « NEB ».

Le navire sera ajouté à la demande avec le NEB inscrit dans les deux champs.
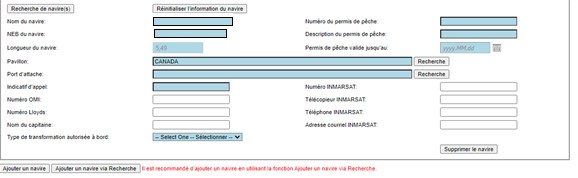
Acheteur/agent
Si vous achetez le produit à un acheteur (intermédiaire), qui a acheté le produit directement aux navires, ou si vous avez acheté le produit auprès d’un autre acheteur, vous pouvez créer un regroupement acheteur/agent. Les regroupements acheteur/agent ne peuvent être utilisés que dans les cas où le fournisseur du produit n’est pas enregistré dans le SCP pour créer et transmettre des certificats de capture pour le produit qu’il vend.
Chaque regroupement acheteur/agent ne peut contenir qu’un seul acheteur/agent. Si vous avez plusieurs acheteurs/agents, chacun d’eux devra avoir son propre regroupement.
Si l’acheteur/agent est enregistré dans le SCP, le regroupement ne peut pas être approuvé. Dans ce cas, l’entreprise enregistrée crée ses propres demandes et transmet les certificats de capture approuvés à votre entreprise. Voir Certificats transférés pour obtenir plus de renseignements.
Onglets des regroupements « Acheteur/Agent » :

Onglet Navire
Pour plus de renseignements, voir la section Onglet Navire
Onglet Acheteur/Agent
L’écran affichera tous les champs concernant l’entreprise qui doivent être remplis. Les champs bleus sont obligatoires.
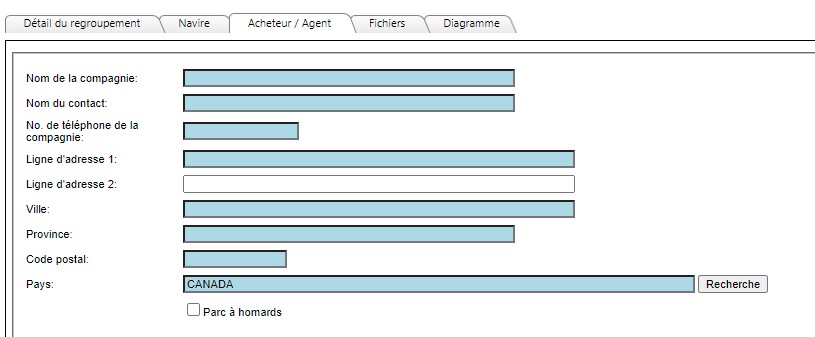
Regroupements autochtones
Si vous achetez des produits auprès d’une bande autochtone qui avait acheté les produits directement auprès des bateaux, vous pouvez créer un regroupement autochtone.
Chaque regroupement autochtone ne peut contenir qu’une seule bande autochtone. Si vous achetez auprès de plusieurs bandes autochtones, chacune d’entre elles aura besoin de son propre regroupement.
Onglets des regroupements « Autochtone » :

Onglet Navire
Pour plus de renseignements, voir la section Onglet Navire
Onglet Autochtone
L’écran affichera tous les champs à remplir pour la bande autochtone. Les champs bleus sont obligatoires.
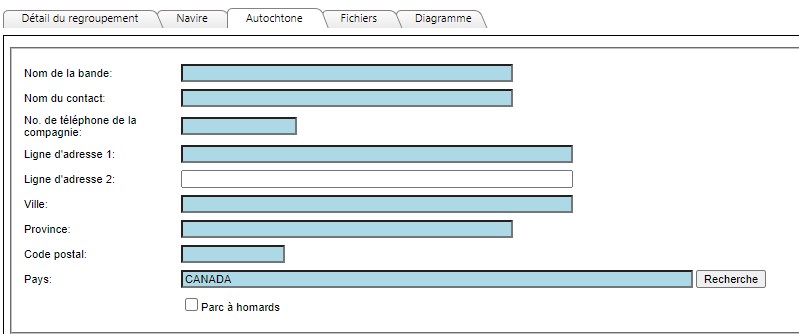
Récupération
Créez ce type de regroupement si vous avez acheté le produit d’une pêche dans laquelle un bateau de récupération livre les prises d’un ou plusieurs navires collecteurs à terre.
Onglets des regroupements « Récupération » :

Onglet Navire récupération
Une fois que l’onglet Détail du regroupement est rempli, cliquez sur l’onglet Navire récupération, puis sur « Ajouter un navire de récupération » ou « Ajouter un navire de récupération via Recherche ».

Vous trouverez ci-dessous une capture d’écran des renseignements qui doivent être entrés dans cet onglet. Les champs bleus sont obligatoires.
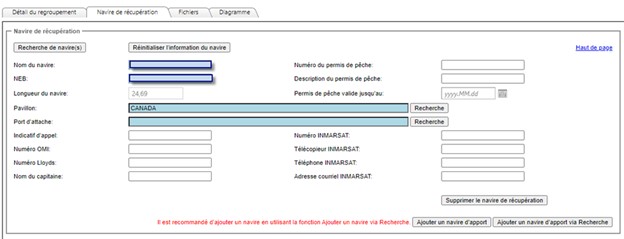
- Nom du navire – Le nom enregistré du navire.
- NEB – Le numéro d’enregistrement du bateau.
- Longueur totale – La longueur totale du navire en mètres.
- Pavillon – Pays dans lequel le navire est immatriculé. Le pays sélectionné par défaut est le Canada.
- Port d’attache – Le port d’attache enregistré du navire. Si le port d’attache est inconnu, les demandeurs doivent communiquer avec le pêcheur pour obtenir cette information.
- Indicatif d’appel – Désignation unique pour une station émettrice, fournie par Industrie Canada. Vous pouvez entrer S/O ou Non délivré si vous ne disposez pas de ces renseignements.
- Numéro OMI – Le numéro de l’Organisation maritime internationale (OMI) est un identifiant unique pour les navires. Ce champ peut être laissé vide si vous n’avez pas cette information.
- Numéro Lloyds – Numéro d’enregistrement de la Lloyds du navire. Ce champ peut être laissé vide si vous n’avez pas cette information.
- Nom du capitaine – Nom du capitaine du navire de pêche.
- Numéro du permis de pêche – Numéro de permis de pêche valide utilisé pour la prise.
- Description du permis de pêche – Entrez les espèces pêchées.
- Permis de pêche valide jusqu’au – Sélectionnez la date d’expiration du permis de pêche.
- Renseignements INMARSAT – Numéro de service mobile par satellite, télécopieur, téléphone ou courriel, le cas échéant.
- Bouton « Supprimer le navire de récupération » – Cliquez sur ce bouton pour supprimer ce navire.
- Boutons « Ajouter un navire d’apport » et « Ajouter un navire d'apport via Recherche » – Cliquez sur « Ajouter un navire d’apport » ou « Ajouter un navire d’apport à l’aide de la Recherche » pour ajouter les navires collecteurs liés à la capture.
Lorsque vous ajoutez un navire, il est plus efficace de cliquer sur « Ajouter un navire d'apport via Recherche », ce qui ouvre une fenêtre dans laquelle vous pouvez rechercher des navires dans la base de données du MPO. Voir Tables de recherche. Toutefois, si vous ne trouvez pas le navire lors de la recherche, vous pouvez entrer ces renseignements manuellement en cliquant sur « Ajouter un navire d’apport ». Pour plus de renseignements sur l’ajout de navires à un regroupement, voir Onglet Navire.
Regroupements ne requérant pas de bateaux
Les regroupements ne requérant pas de bateaux sont des regroupements dans lesquels le produit ne provient pas directement de navires. Les regroupements ne requérant pas de bateaux doivent indiquer la ou les communautés où la capture a été débarquée.
Les types de regroupements ne requérant pas de bateaux sont les suivants.
Regroupement acheteur/agent
Si la prise a été achetée auprès d’un acheteur/agent, sélectionnez « Acheteur/Agent » et entrez les renseignements demandés dans l’onglet Acheteur/Agent. Chaque regroupement acheteur/agent ne peut contenir qu’un seul acheteur/agent. Si vous avez plusieurs acheteurs/agents, chacun d’eux devra avoir son propre regroupement.
Voici une capture d’écran des onglets d’un regroupement acheteur/agents :

Si l’acheteur/agent est enregistré dans le SCP, le regroupement ne peut pas être approuvé. Dans ce cas, l’entreprise enregistrée crée ses propres demandes et transmet les certificats de capture approuvés à votre entreprise. Voir Certificats transférés pour obtenir plus de renseignements.
Onglet Communauté
La communauté est le lieu d’où provient le produit. Cliquez sur « Ajouter une communauté » pour sélectionner la communauté où la prise a été débarquée. Sélectionnez la communauté à l’aide de la fonction de recherche de communauté.

Remarque : Il n’y a pas de limite au nombre de communautés que vous pouvez ajouter à un regroupement.
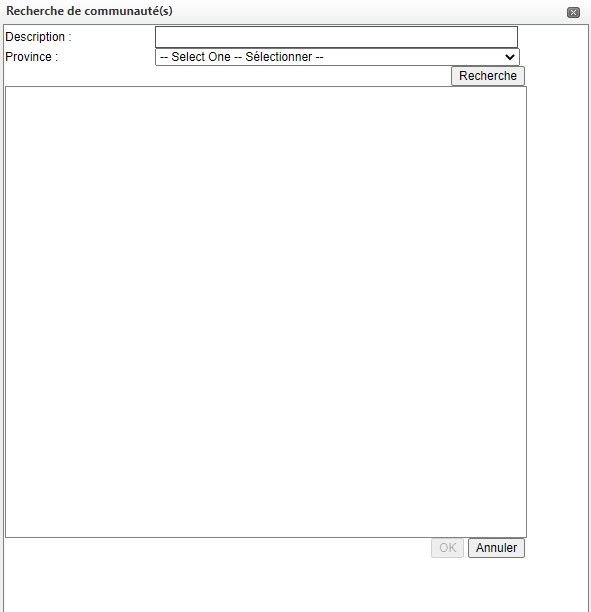
Onglet Acheteur/Agent
L’écran affichera tous les champs concernant l’entreprise qui doivent être remplis. Les champs bleus sont obligatoires.
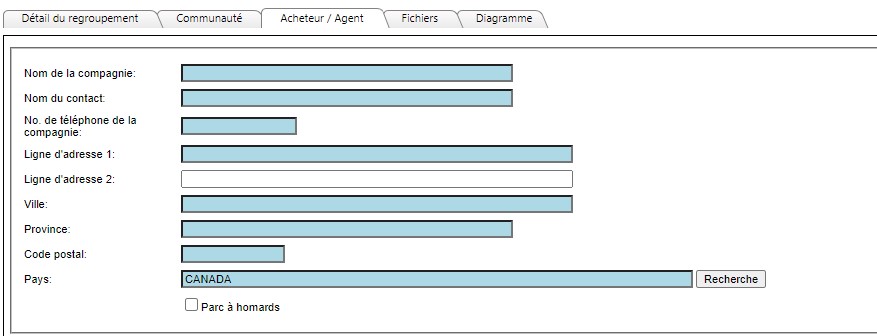
Regroupements autochtones
Si vous achetez des produits auprès d’une bande autochtone, vous pouvez créer un regroupement autochtone. Chaque regroupement autochtone ne peut contenir qu’une seule bande autochtone. Si vous achetez auprès de plusieurs bandes autochtones, chacune d’entre elles aura besoin de son propre regroupement.
Voici une capture d’écran des onglets d’un regroupement autochtone :

Onglet Communauté
Voir Onglet Communauté pour plus de renseignements.
Onglet Autochtone
L’écran affichera tous les champs à remplir pour la bande autochtone. Les champs bleus sont obligatoires.
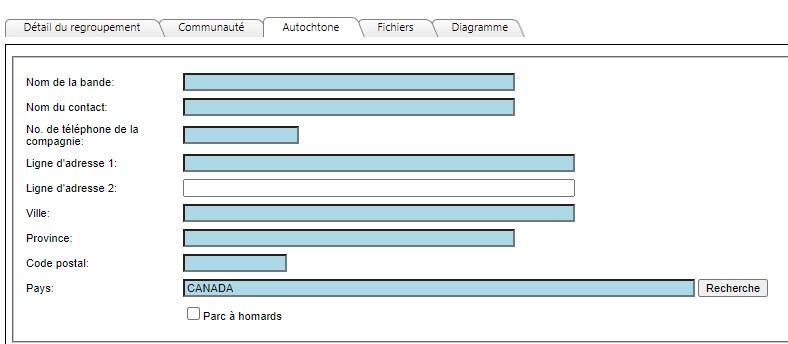
Pêcheur
Si le produit provient d’une pêche où aucun navire n’a été utilisé, comme c’est le cas pour l’anguille ou le gaspareau, le sous-type de regroupement ne requérant pas de bateaux sera « Pêcheur ».
Remarque : L’option de sélectionner ce sous-type de regroupement ne sera offerte qu’après la sélection de l’espèce associée, s’il s’agit d’une espèce pour laquelle le permis n’est pas délivré en fonction du navire (comme l’anguille ou le gaspareau).
Onglets des regroupements « Pêcheur » :

Onglet Communauté
Voir Onglet Communauté pour plus de renseignements.
Onglet Pêcheur
Sélectionnez « Ajouter un pêcheur ».

L’écran affichera tous les champs à remplir pour chaque pêcheur. Les champs bleus sont obligatoires.
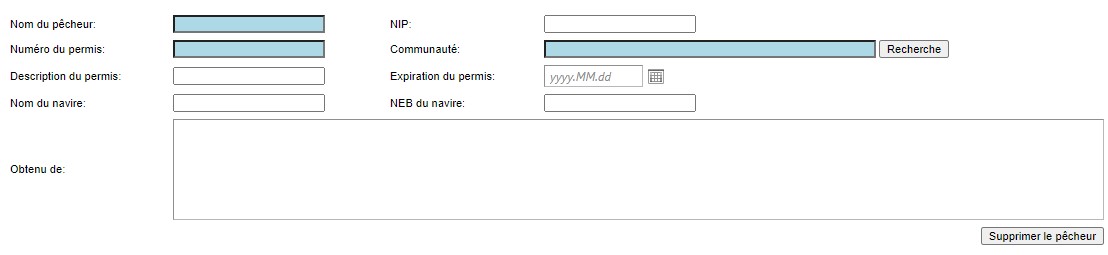
Soumettre une demande de regroupement
Une fois que tous les champs sont remplis, cliquez sur le bouton « Soumettre la demande », situé au-dessus du menu des onglets.
Remarque : Si la demande de regroupement contient des lacunes ou des erreurs (par exemple, si vous n’avez pas rempli un champ obligatoire) lorsque vous cliquez sur « Soumettre la demande », une liste d’erreurs s’affiche. Une fois que les lacunes ont été corrigées, cliquez sur le bouton « Soumettre la demande ».
Si tous les renseignements manquants ont été entrés et toutes les erreurs ont été corrigées, vous serez amené à une autre fenêtre indiquant « Aucune lacune n’a été identifiée dans les données de la demande ». Cette fenêtre comporte un autre bouton « Soumettre la demande » pour confirmer votre soumission. Une fois que vous aurez cliqué ce bouton, vous serez amené à un écran qui contient des déclarations qui doivent être lues et cochées avant que vous puissiez terminer votre soumission.
Une fois que ces déclarations ont été lues et cochées, cliquez sur le bouton « Soumettre la demande ».

Vous recevrez un avis par courriel du SCP pour confirmer la soumission de la demande et un autre avis lorsque votre demande de regroupement sera approuvée. Une fois qu’un regroupement est approuvé, il peut être utilisé pour créer des demandes basé sur un regroupement.
Si vous devez apporter des corrections à votre demande avant son approbation, communiquez avec le Centre des opérations du Programme de certification des captures pour retirer la demande. Des modifications pourront alors être apportées avant de présenter la demande à nouveau. Voir Normes de service pour connaître les délais d’approbation des demandes.
Sauvegarder ce dossier – Vous pouvez en tout temps, pendant le processus, enregistrer votre demande et y revenir ultérieurement en cliquant sur le bouton « Sauvegarder ce dossier ». De plus, chaque fois que vous cliquez sur l’un des onglets de la demande, les données sont enregistrées automatiquement.
Imprimer l’information du regroupement – Lorsque vous cliquez sur ce bouton, le SCP génère un rapport en format PDF (Portable Document Format) contenant toutes les données entrées dans la demande. Adobe Reader doit être installé sur votre ordinateur pour que vous puissiez afficher les rapports en format PDF. Adobe Reader peut être téléchargé gratuitement.
Renouvellement et mise à jour d’un regroupement
Cliquez sur Gérer documents > Regroupements.
Renouveler un regroupement
Renouveler un regroupement.

Deux options sont offertes lors du renouvellement d’un regroupement. Les options sont « Renouveler sans changement » et « Renouveler avec des changements ».
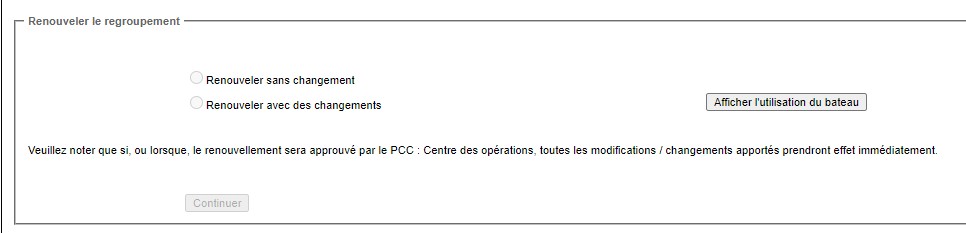
Lorsqu’un demandeur renouvelle un regroupement, il peut changer la date de la saison de pêche pour inscrire l’année en cours.
Lorsqu’un regroupement est renouvelé, l’agent de certification assigné doit valider chaque navire et confirmer que chaque navire a reçu un permis pour la saison indiquée, de la même manière qu’il le ferait pour une nouvelle demande de regroupement. La norme de service pour l’approbation du renouvellement d’un regroupement est de 10 jours ouvrables.
Mettre à jour un regroupement
Cette fonctionnalité est utilisée lorsqu’un demandeur souhaite ajouter un navire auprès duquel il s’approvisionne durant la saison, après l’approbation du regroupement. Si un demandeur souhaite supprimer un navire ou modifier un navire déjà présent dans un regroupement, la fonction de mise à jour ne peut pas être utilisée. Le demandeur devra plutôt renouveler le regroupement avec des changements.

Le demandeur peut ajouter jusqu’à cinq navires, soit par une recherche de navire, soit manuellement. Lorsque le demandeur clique sur « Mise à jour », il reçoit un avertissement lui indiquant qu’il est limité à l’ajout de cinq navires.
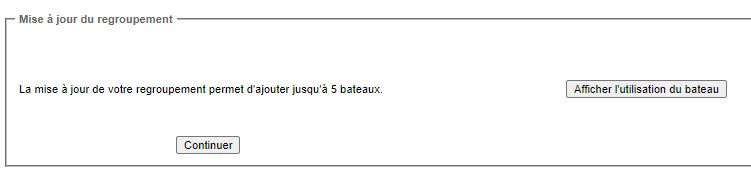
Si le demandeur ajoute plus de cinq navires, il recevra un avertissement contextuel. Le demandeur recevra un message d’erreur s’il essaie de soumettre un regroupement mis à jour contenant plus de cinq nouveaux navires.

Il ne pourra pas soumettre le regroupement tant que les navires excédentaires n’auront pas été retirés, ramenant à cinq le nombre de navires ajoutés.
Le regroupement peut être mis à jour de multiples fois au cours de la saison, pour autant que le nombre de navires dans le regroupement ne dépasse pas 50.
La norme de service pour l’approbation d’une mise à jour de regroupement est de deux jours. Cette fonction est destinée à être utilisée pour apporter des changements au regroupement relatifs à la saison de pêche, et la quantité de renseignements pouvant être modifiés est limitée afin de réduire au minimum les délais de traitement et de permettre l’utilisation du regroupement dans un délai de deux jours.
Rapport d’utilisation des navires
Une fois qu’un regroupement a été approuvé et utilisé dans les demandes de certificat de capture basé sur un regroupement, le rapport d’utilisation des navires devient accessible. Ce rapport indiquera combien de fois un regroupement a été utilisé dans un certificat de capture basé sur un regroupement et générera une liste de tous les certificats, y compris leurs numéros de document. Le rapport indiquera également, pour chaque navire contenu dans le regroupement, combien de fois le navire a été utilisé dans certificat de capture basé sur un regroupement. Ce rapport est généré en format PDF. Un utilisateur peut consulter ce rapport et décider, par exemple, de retirer un navire de son regroupement s’il n’a pas contribué à la capture depuis longtemps.
Accès au rapport d’utilisation des navires lors du renouvellement d’un regroupement :
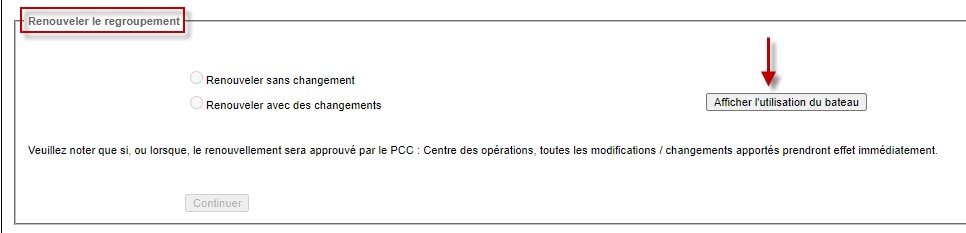
Accès au rapport d’utilisation des navires lors de la mise à jour d’un regroupement :
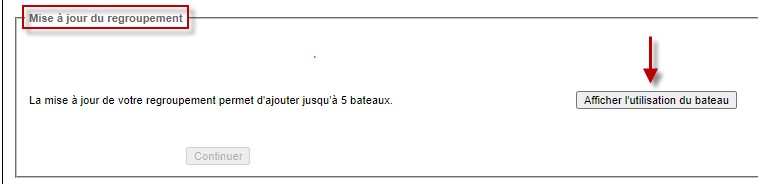
- La première section du rapport décrit les détails du regroupement avec les renseignements sur le regroupement.
- La deuxième section montre tous les certificats dans lesquels le regroupement a été utilisé et le statut de ces certificats ainsi que la date à laquelle ils ont été approuvés.
- La troisième section énumère chaque navire du regroupement et le nombre de certificats dans lesquels chaque navire a été utilisé.
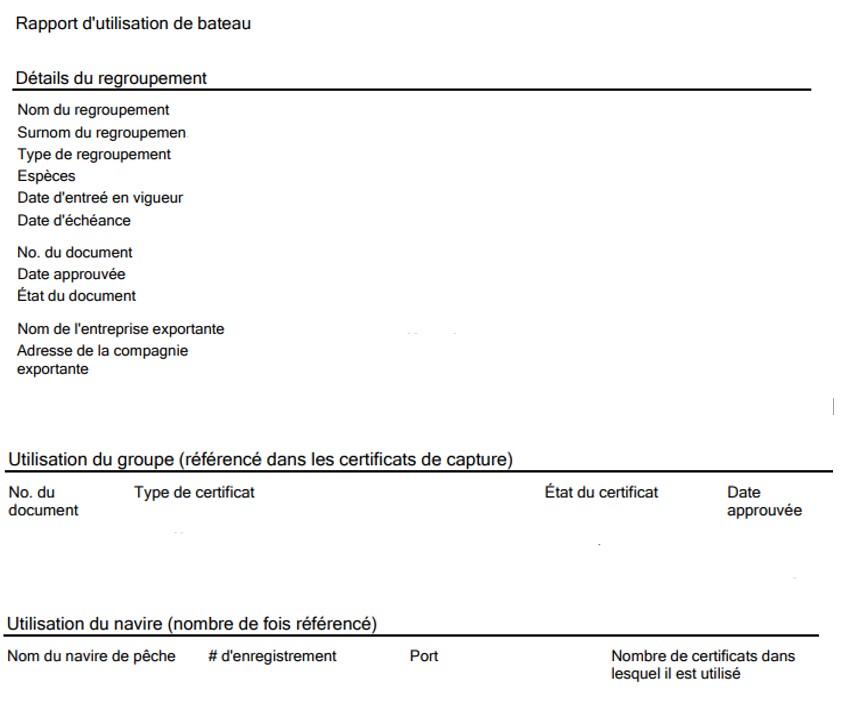
Certificat de capture basé sur un regroupement
Il s’agit d’une variante du certificat de capture standard, pour les situations où la capture est basée sur un regroupement préalablement approuvé. Avant de pouvoir soumettre une demande basé sur un regroupement, vous devez d’abord créer un regroupement en soumettant une demande de regroupement.
Remarque : Si la prise a été débarquée par un navire de plus de 100 pieds (30,48 m) de longueur, vous devez remplir une demande de certificat de capture standard.
Certificat de capture basé sur un regroupement : étapes à suivre
- Cliquez sur « Créer une demande ».
- Sélectionnez le type de demande : demande de certificat basé sur un regroupement.
- Remplissez chaque onglet (des instructions plus détaillées figurent ci-dessous).
- Vérifiez l’exactitude des renseignements.
- Cliquez sur « Soumettre » pour soumettre votre demande – voir Soumettre la demande. Le système vous informera alors de toute erreur ou omission. Lisez et acceptez les déclarations affichées.
- Cliquez sur « Soumettre » pour soumettre votre demande à des fins de validation.
- Vous recevrez un courriel contenant la norme de service pour la demande – voir Normes de service.
Onglet Détail
Voici une capture d’écran de l’onglet Détail pour une demande de certificat de capture basé sur un regroupement.
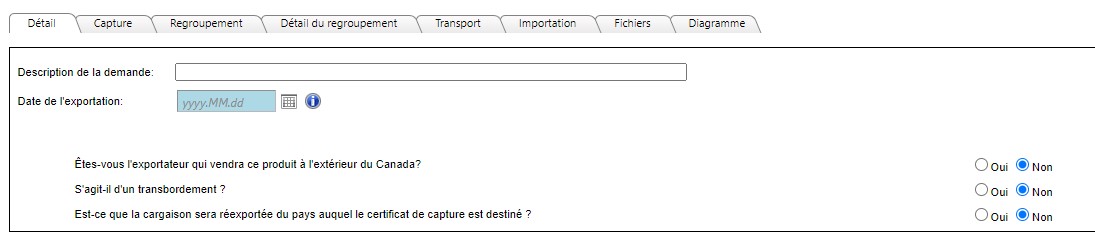
- Description de la demande : ce champ est facultatif. Les demandeurs peuvent entrer une description du document à des fins de référence et pour leur propre suivi.
- Date de l’exportation : indiquez la date à laquelle l’envoi sera exporté du Canada ou la date à laquelle le produit quittera votre installation s’il est vendu au Canada.
- Êtes-vous l’exportateur qui vendra ce produit à l’extérieur du Canada?
- Sélectionnez Non : si vous vendez le produit à une autre entreprise canadienne et que vous souhaitez lui faire parvenir le certificat.
- Sélectionnez Oui : si vous êtes l’entreprise qui exporte le produit vers une entreprise à l’étranger.
Remarque : Si vous sélectionnez « Oui », une deuxième question s’affichera.
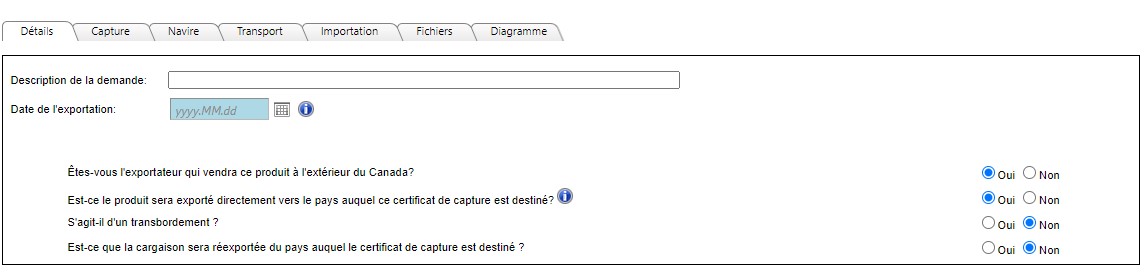
- Est-ce le produit sera exporté directement vers le pays auquel ce certificat de capture est destiné?
- Sélectionnez Oui : si la cargaison va directement dans le pays pour lequel le certificat de capture sera délivré.
- Exemple : Vous utiliserez un certificat de capture pour l’Union européenne et le produit est exporté par une entreprise canadienne directement vers une entreprise de n’importe quel pays en l’UE.
- Exemple : L’envoi sera transporté vers un aéroport ou un port maritime à l’extérieur du Canada, puis directement vers le pays pour lequel le certificat a été délivré. Il n’y a pas de changement de propriété lors de l’acheminement du produit vers l’aéroport ou le port maritime étranger; vous vendez directement à un importateur situé dans le pays pour lequel le certificat de capture est délivré.
- Sélectionnez Non : si l’envoi est acheminé vers un autre pays avant sa destination finale (considéré comme étant un envoi indirect).
- Exemple : La cargaison sera exportée vers un pays qui ne demande pas de certificat de capture, avant d’être exportée à nouveau vers un pays qui en demande un. Par exemple, le produit est exporté vers la Chine avant d’être exporté vers l’Allemagne.
- Exemple : L’envoi restera au Canada, mais sera vendu à une entreprise non canadienne avant d’être exporté. Par conséquent, la propriété du produit sera transférée à une entreprise située dans un pays qui n’exige pas de certificat de capture, mais comme elle vend cet envoi à un pays qui en exige un, vous lui fournirez un certificat de capture. Par exemple, une entreprise basée aux États-Unis achète votre produit avant de l’exporter du Canada vers l’Ukraine. Dans ce cas, bien que le produit n’entre jamais aux États-Unis, il est quand même considéré comme étant une « exportation indirecte ».
Remarque : Votre réponse doit refléter la chaîne de possession du produit (propriété), plutôt que son transport ou son emplacement.
- S’agit-il d’un transbordement? Par transbordement, on entend lorsqu’un envoi est transféré à un autre navire en mer ou au port et continue ensuite vers sa destination finale.
- Est-ce que la cargaison sera réexportée du pays auquel le certificat de capture est destiné? La réexportation désigne un envoi exporté vers le pays pour lequel le certificat de capture est délivré et qui est ensuite réexporté par ce pays vers un autre pays étranger.
Onglet Capture
Entrez les renseignements relatifs à la capture pour l’envoi. Lorsqu’une demande basé sur un regroupement est créée, certains renseignements doivent être entrés dans l’onglet « Capture » avant de passer à l’onglet « Regroupement ». Le demandeur doit entrer l’espèce, la zone de capture et les plages de dates dans l’onglet Capture avant d’accéder à l’onglet Regroupement. S’il ne saisit pas les renseignements dans cet ordre, il n’y aura pas de regroupement pouvant être sélectionné dans l’onglet Regroupement. Les regroupements ne s’afficheront et ne pourront être sélectionnés qu’après la saisie des dates de capture, de la zone de capture et des espèces. Une fois que TOUTES les dates de capture ont été entrées, l’onglet Regroupement affichera tous les regroupements qui sont valables pour ces dates de capture.
Remarque : Le SCP affichera tous les regroupements liés aux espèces indiquées qui sont valables pour ces dates.
Voici l’onglet Capture :
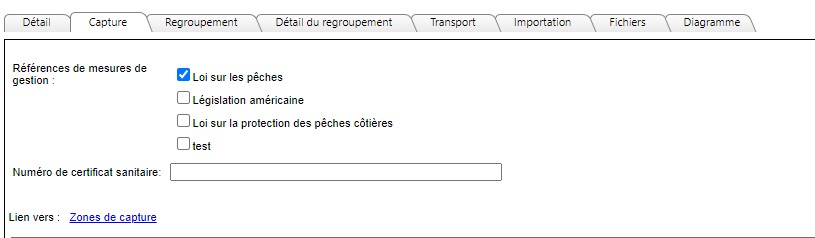
- Références de mesures de gestion – L’option « Loi sur les pêches » sera sélectionnée comme règlement par défaut pour la demande. Veuillez communiquer avec le Centre des opérations du Programme de certification des captures pour plus de détails sur la législation américaine et la Loi sur la protection des pêches côtières.
- Numéro de certificat sanitaire – numéro de certificat sanitaire délivré par l’Agence canadienne d’inspection des aliments (ACIA). Il est recommandé de remplir ce champ, mais il n’est pas obligatoire.
Espèce
Dans l’onglet « Capture », la première étape consiste à sélectionner les espèces contenues dans votre envoi. Il est obligatoire d’ajouter au moins une espèce. Pour de plus amples renseignements, voir Espèces.
Directives sur le poids
Entrez le poids dans le champ approprié. Voir les Directives sur le poids.
Zone de gestion et dates de capture
Ajoutez toutes les plages de dates de capture dans l’onglet Capture avant de sélectionner l’onglet Regroupement. Si aucune date n’est saisie, aucun regroupement ne pourra être sélectionné dans l’onglet Regroupement. Les regroupements seront affichés et pourront être sélectionnés après que toutes les dates de capture ont été saisies.
Les produits et les poids peuvent ensuite être ajoutés dans n’importe quel ordre.
Une fois que TOUTES les dates de capture ont été entrées, l’onglet Regroupement affichera tous les regroupements qui sont valables pour ces dates de capture.
Remarque : Le SCP affichera tous les regroupements liés aux espèces indiquées qui sont valables pour ces dates.
Voir Zone de gestion et dates de capture pour plus de renseignements.
Code SH et poids du produit
Voir Code SH et poids du produit pour plus de renseignements.
Onglet Regroupement
Une fois que toutes les zones de capture et toutes les plages de dates de capture ont été sélectionnées et sauvegardées, l’onglet Regroupement affiche tous les regroupements valables pour ces dates de capture.
Une fois que le demandeur aura sélectionné les regroupements utilisés, les regroupements sélectionnés seront affichés en haut de la liste.

Onglet Détail du regroupement
Ensuite, dans l’onglet Détail du regroupement, le demandeur sélectionnera les navires de chaque regroupement qui ont participé à la capture de l’envoi à certifier.

Onglet Transport
Fournissez des renseignements sur l’entreprise responsable du transport du produit, ainsi que sur le mode de transport utilisé (navire, train, avion, camion). Vous êtes seulement responsable de fournir les détails sur le transport entre votre établissement à l’entreprise suivante dans la chaîne de possession.
Remarque : Bien que la plupart des champs ne soient pas obligatoires, il est recommandé de remplir tous les champs applicables de l’onglet Transport.
En cliquant sur « Sélectionner Transporteur/Importateur », la page « Liste des Transporteur/Importateur » s’affichera. Vous pourrez consulter la Liste des Transporteurs et des importateurs saisis et enregistrés précédemment. Voir Liste des Transporteurs/Importateurs.
Onglet Importation
Indiquez l’emplacement et les coordonnées de l’acheteur. Indiquez la date prévue de l’importation dans le pays pour lequel le certificat de capture est délivré, ou la date d’arrivée du produit dans les installations de l’acheteur s’il est vendu au Canada.
Voici une capture d’écran de l’onglet Importation.
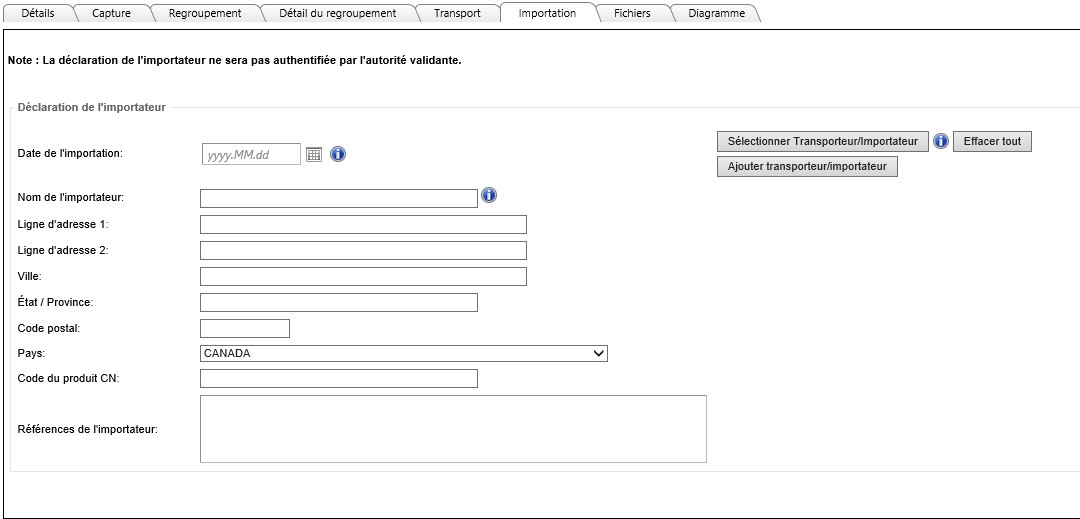
- Date de l’importation – Sélectionnez la date d’importation de l’envoi, ou la date de livraison s’il est vendu à une autre entreprise canadienne.
- Code du produit CN (code de la Nomenclature combinée) – Ce champ contient la version européenne du code SH. Ce champ n’est pas obligatoire, mais peut être rempli si le code est fourni par l’importateur de l’Union européenne. De plus amples renseignements sur les codes CN se trouvent sur la page Eurostat.
En cliquant sur « Sélectionner Transporteur/Importateur », la page « Liste des Transporteur/Importateur » s’affichera. Vous pourrez consulter la liste des transporteurs et des importateurs saisis et enregistrés précédemment. Voir Liste des transporteurs/importateurs.
Onglet Diagramme
L’onglet Diagramme affiche la hiérarchie des certificats. Les certificats et les demandes sont affichés dans cet onglet, peu importe leur état, y compris les certificats retirés.

Certificats de capture d'exportation étrangère
Ce type de certificat est requis pour les produits importés au Canada et réexportés ensuite vers un pays qui exige une certification des captures.
Demande d’exportation étrangère : Étapes
- Cliquez sur « Créer une demande ».
- Sélectionnez le type de demande : demande de certificat d’exportation étrangère.
- Remplissez chaque onglet (des instructions plus détaillées figurent ci-dessous).
- Vérifiez l’exactitude des renseignements.
- Cliquez sur « Soumettre » pour soumettre votre demande – voir Soumettre la demande. Le système vous informera alors de toute erreur ou omission.
- Lisez et acceptez les déclarations affichées.
- Cliquez sur « Soumettre » pour soumettre votre demande à des fins de validation. Vous recevrez un courriel contenant la norme de service pour la demande – voir Normes de service.
Onglets des demandes d’exportation étrangère :

Onglet Détail
Onglet détail :
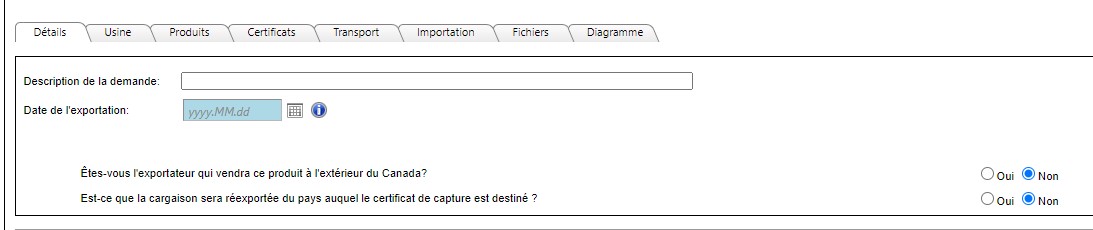
- Description de la demande : ce champ est facultatif. Les demandeurs peuvent entrer une description du document à des fins de référence et pour leur propre suivi.
- Date de l’exportation : indiquez la date à laquelle l’envoi sera exporté du Canada ou la date à laquelle le produit quittera votre installation s’il est vendu au Canada.
- Êtes-vous l’exportateur qui vendra ce produit à l’extérieur du Canada?
- Sélectionnez Non : si vous vendez le produit à une autre entreprise canadienne et que vous souhaitez lui faire parvenir le certificat.
- Sélectionnez Oui : si vous êtes l’entreprise qui exporte le produit vers une entreprise à l’étranger.
Remarque : Si vous sélectionnez « Oui », une deuxième question s’affichera.

- Est-ce le produit sera exporté directement vers le pays auquel ce certificat de capture est destiné?
- Sélectionnez Oui : si la cargaison va directement dans le pays pour lequel le certificat de capture sera délivré.
- Exemple : Vous utiliserez un certificat de capture pour l’Union européenne et le produit est exporté par une entreprise canadienne directement vers une entreprise de n’importe quel pays en l’UE.
- Exemple : L’envoi sera transporté vers un aéroport ou un port maritime à l’extérieur du Canada, puis directement vers le pays pour lequel le certificat a été délivré. Il n’y a pas de changement de propriété lors de l’acheminement du produit vers l’aéroport ou le port maritime étranger; vous vendez directement à un importateur situé dans le pays pour lequel le certificat de capture est délivré.
- Sélectionnez Non : si l’envoi est acheminé vers un autre pays avant sa destination finale (considéré comme étant un envoi indirect).
- Exemple : La cargaison sera exportée vers un pays qui ne demande pas de certificat de capture, avant d’être exportée à nouveau vers un pays qui en demande un. Par exemple, le produit est exporté vers la Chine avant d’être exporté vers l’Allemagne.
- Exemple : L’envoi restera au Canada, mais sera vendu à une entreprise non canadienne avant d’être exporté. Par conséquent, la propriété du produit sera transférée à une entreprise située dans un pays qui n’exige pas de certificat de capture, mais comme elle vend cet envoi à un pays qui en exige un, vous lui fournirez un certificat de capture. Par exemple, une entreprise basée aux États-Unis achète votre produit avant de l’exporter du Canada vers l’Ukraine. Dans ce cas, bien que le produit n’entre jamais aux États-Unis, il est quand même considéré comme étant une « exportation indirecte ».
Remarque : Votre réponse doit refléter la chaîne de possession du produit (propriété), plutôt que son transport ou son emplacement.
- Est-ce que la cargaison sera réexportée du pays auquel le certificat de capture est destiné? La réexportation désigne un envoi exporté vers le pays pour lequel le certificat de capture est délivré et qui est ensuite réexporté par ce pays vers un autre pays étranger.
Onglet Usine
C’est ici que vous entrez des renseignements détaillés concernant l’usine où le produit a été transformé au Canada. Si vous achetez simplement un produit d’un pays étranger, puis l’exportez sans le traiter, entrez les renseignements sur votre entreprise dans cet onglet. Si vous n’avez pas de certificat sanitaire pour cette expédition, vous pouvez utiliser le numéro d’usine attribué par l’ACIA dans le champ du numéro du certificat sanitaire et la date d’exportation dans le champ de la date du certificat sanitaire.
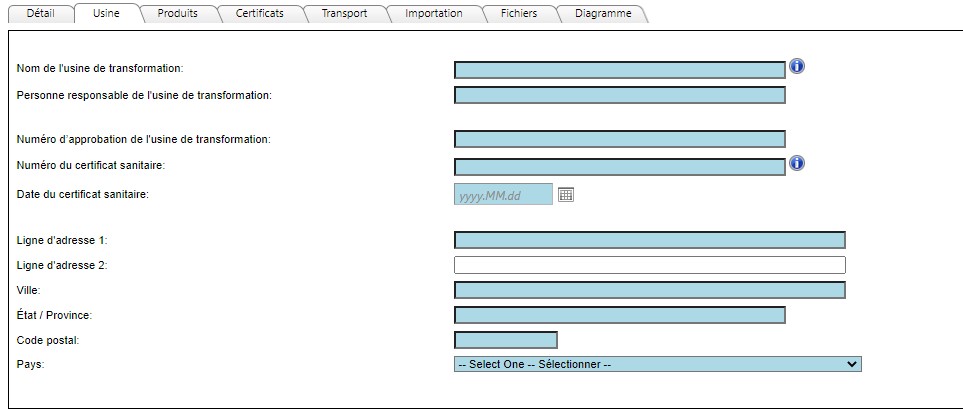
Tous les champs de cet onglet sont obligatoires.
Onglet Produits
C’est dans cet onglet que vous indiquez le produit final que vous expédiez. Cliquez d’abord sur le bouton « Ajouter une espèce/un produit » pour sélectionner le produit. Le tableau de recherche de produit s’affichera :

- Code du Système harmonisé (SH) – Ces codes sont utilisés pour classer les denrées, dans ce cas, les produits de la pêche. Si vous ne connaissez pas le code SH de votre produit, effectuez la recherche en utilisant la description.
- Description – Entrez la description du produit que vous expédiez (par exemple, si vous expédiez du homard, entrez homard dans ce champ et appuyez sur « Recherche »).
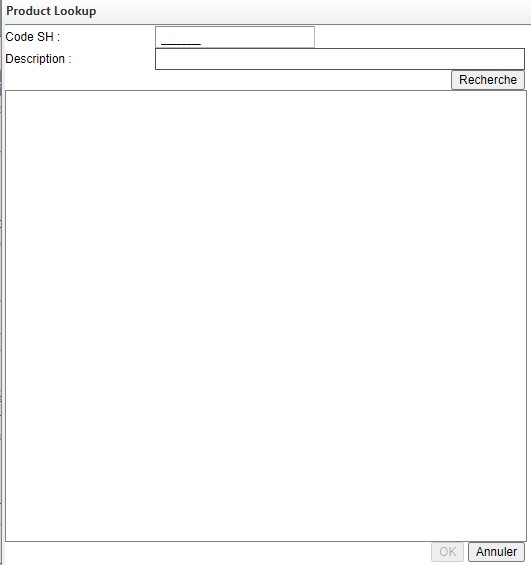
De multiples produits seront probablement affichés lorsque vous effectuez une recherche de produit. Choisissez la description du produit et le code correspondant à la forme du produit que vous expédiez (par exemple, homard vivant).
Si vous avez des difficultés à déterminer le code approprié pour votre produit, veuillez consulter le catalogue en ligne de la Nomenclature canadienne des exportations ou communiquez avec le Centre des opérations du Programme de certification des captures pour obtenir des conseils.
Cliquer sur le bouton « Recherche » à côté du champ de l’espèce. Une table de recherche s’affichera, vous permettant de rechercher une espèce en utilisant un numéro de série taxonomique (code NST), la description de l’espèce (homard, crevette, etc.) ou le nom latin. Vous trouverez ci-dessous une capture d’écran de la fenêtre Recherche d’espèce(s) :
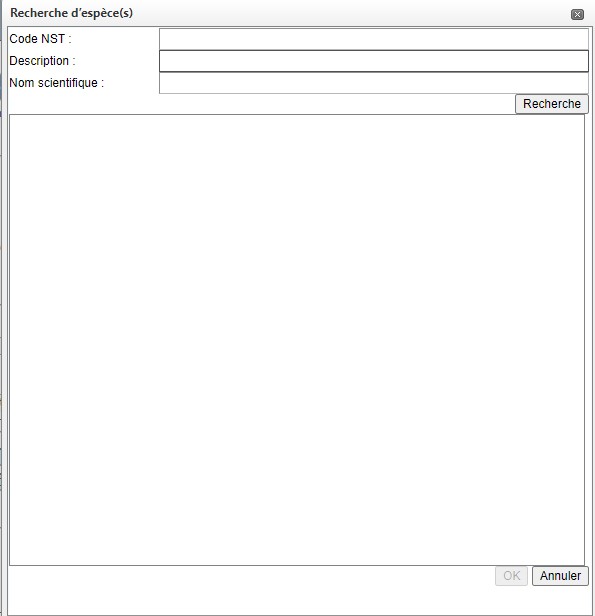
- Code NST – Le numéro de série taxonomique est un système de codage permettant de structurer le nom des espèces et leur classification hiérarchique. Si vous connaissez le code NST de l’espèce du produit que vous expédiez, inscrivez-le dans ce champ, puis appuyez sur « Recherche ». Si vous ne connaissez pas le code NST de votre produit, effectuez la recherche en utilisant la description de l’espèce. Tous les codes NST se trouvent à l’adresse suivante.
- Description – Entrez la description de l’espèce que vous expédiez (par exemple, si vous expédiez du homard, entrez homard dans ce champ et appuyez sur Recherche).
- Nom scientifique – Vous pouvez rechercher l’espèce par son nom latin (par exemple, le nom latin du homard américain est Homarus americanus).
De multiples espèces seront probablement affichées lorsque vous effectuez une recherche d’espèce, choisissez celle qui est la plus appropriée.
Remarque : Si vous ne trouvez pas l’espèce que vous recherchez, ou si vous avez besoin d’aide pour utiliser la table de recherche, voir la section Tables de recherche.
Si vous expédiez plusieurs produits, vous pouvez ajouter d’autres types de produits en cliquant sur le bouton « Ajouter une espèce/un produit ». Il faut ajouter au minimum un produit, et chaque produit sera affiché dans le tableau des produits.
Onglet Certificats
Dans cet onglet, vous devez entrer les numéros d’identification de tous les certificats de capture étrangers que vous avez reçus d’entreprises non canadiennes et qui s’appliquent à votre expédition. Au moins un certificat est requis. Cliquez sur le bouton « Ajouter un certificat » pour ajouter des certificats supplémentaires à la demande. Remarque : Il n’y a pas de limite au nombre de certificats étrangers que vous pouvez entrer dans l’onglet Certificats.
Voici une capture d’écran de l’onglet Certificats :
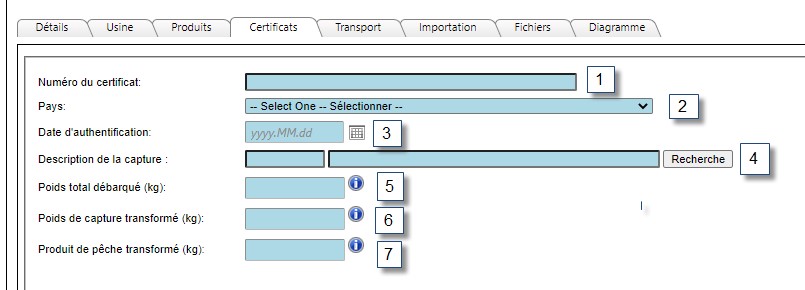
- Numéro du certificat : Le numéro du certificat de capture étrangère lié au produit que vous avez importé.
- Pays : Le pays qui a émis le certificat de capture.
- Date d’authentification : La date à laquelle le certificat de capture a été authentifié par l’autorité compétente du pays exportateur.
- Description de la capture : Utilisez la table de recherche pour ajouter les espèces. Voir Tables de recherche pour plus de renseignements.
- Poids total débarqué (kg) : Poids au moment du débarquement, c’est-à-dire la quantité de produits qui a été importée au Canada.
- Poids de capture transformée (kg) : Le poids de capture transformé est la partie du poids total débarqué qui a été transformée, ce qui donne le poids du produit de pêche transformé. Le poids de capture transformée ne signifie pas le total du poids débarqué que vous avez transformé, mais plutôt le poids du produit final avant la transformation. Comme le poids de capture transformée est une partie du poids total débarqué, ce montant ne peut pas dépasser le montant saisi dans le champ « Poids total débarqué ».
- Produit de pêche transformé (kg) : Le poids du produit, après transformation, qui est envoyé dans cette expédition.
Veuillez consulter la section sur le certificat de capture standard pour savoir comment remplir les onglets Transport, Importation et Réexportation et pour obtenir des instructions sur la façon de soumettre la demande.
Menu Gérer documents
Le menu déroulant « Gérer documents » vous permet d’accéder à toutes les demandes et à tous les certificats et regroupements de votre entreprise dans le SCP.
« Gérer documents » est le deuxième élément du menu de navigation en haut de votre écran (voir ci-dessous).

Pour accéder aux documents dans le menu déroulant « Gérer documents », placez votre souris sur « Gérer documents » et sélectionnez l’une des options qui apparaissent dessous.
- Demandes – Cette section contient les demandes sur lesquelles vous travaillez ou que vous avez soumises. Pour obtenir de plus amples renseignements, veuillez consulter Gérer Documents > Demandes.
- Certificats – Cette section contient vos certificats de capture validés et approuvés. Pour plus de renseignements, voir Gérer documents > Certificats.
- Certificats transférés – Cette section contient les certificats validés et approuvés qui ont été transférés à d’autres entreprises enregistrées dans le SCP. Ces certificats sont utilisés pour faire le suivi des produits expédiés entre des entreprises canadiennes. Pour plus de renseignements, voir Gérer documents > Certificats transférés.
- Regroupements – Cette section contient vos demandes de regroupement validées et approuvées qui peuvent être utilisées dans les demandes basé sur un regroupement. Pour plus de renseignements, voir Gérer documents > Regroupements.
- Recherche de documents – Cette section vous permet de rechercher vos documents SCP à l’aide de divers critères comme le nom du navire, le numéro de document ou la date. Pour plus de renseignements, voir Gérer documents > Recherche de documents.
Gérer documents > Demandes
Lorsque vous sélectionnez Gérer documents > Demandes, les sections « Critères de la demande » et « Liste des demandes » s’affichent.
Voici une capture d’écran de la fenêtre Gérer documents > Demandes :
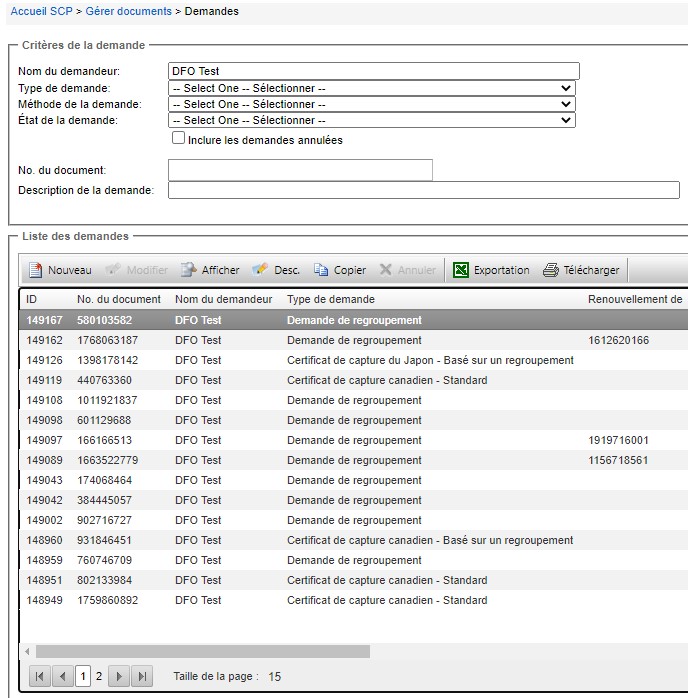
Critères de la demande (recherche)
Cette section vous permet d’effectuer des recherches dans vos applications à l’aide de divers filtres et champs. Ceci est particulièrement utile lorsque vous avez un grand nombre de demandes dans votre liste de demandes.

- Nom du demandeur – Ce champ affiche le nom de votre entreprise.
- Type de demande – Ce menu déroulant vous permet de filtrer les demandes en choisissant un certain type de demande. Pour de plus amples renseignements, consultez Types de demande.
- Méthode de la demande – Ce menu déroulant vous permet de filtrer les demandes en choisissant une certaine méthode de demande. Voir la capture d’écran ci-dessus.
- État de la demande – Ce menu déroulant vous permet de filtrer les demandes en choisissant un certain état de demande. Pour plus d’information, voir État de la demande.
- No. du document – Ce champ vous permet de rechercher des demandes en entrant un numéro de document.
- Description de la demande – Ce champ vous permet de rechercher des demandes en entrant une description de demande. Pour plus d’information, voir Description de la demande.
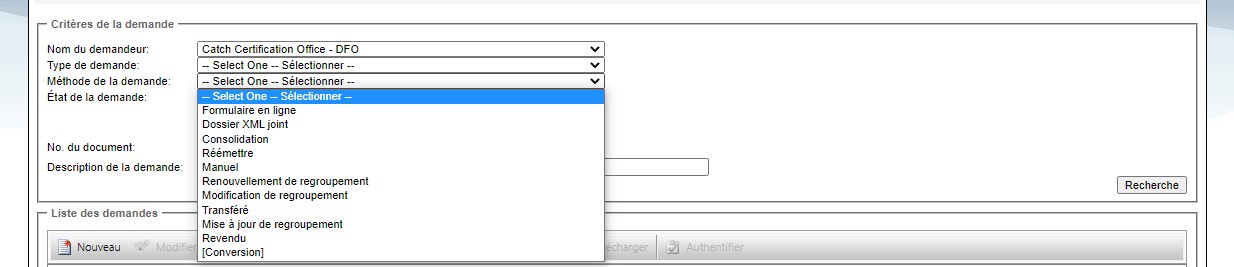
Menu de la liste des demandes
Cette section vous permet de créer et d’accéder à vos demandes.
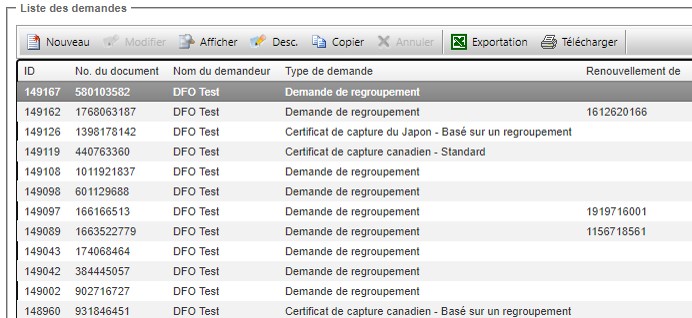
- Nouveau : Choisissez cette option pour créer des demandes de certificats de capture et des demandes de regroupement. Pour de plus amples renseignements, consultez Créer une demande.
- Modifier – Choisissez cette option pour modifier les demandes dont l’état est Intérimaire. Sélectionnez la demande que vous souhaitez modifier (elle sera surlignée en gris) et cliquez ensuite sur « Modifier ». Votre demande sera affichée et vous pourrez saisir ou modifier tous les renseignements que vous souhaitez.
Remarque : Vous ne pouvez pas modifier une demande soumise. Si vous avez besoin de modifier une demande soumise, veuillez communiquer avec le Centre des opérations du Programme de certification des captures pour demander le retrait de votre demande. - Afficher – Choisissez cette option pour afficher une demande. Sélectionnez la demande que vous souhaitez consulter (elle sera surlignée en gris) et cliquez ensuite sur « Afficher ». Votre demande s’affichera et vous pourrez consulter les renseignements qui ont été saisis, mais vous ne pourrez pas les modifier.
- Desc. – Choisissez cette option si vous souhaitez uniquement modifier la description de la demande.
- Copier – Choisissez cette option pour créer une nouvelle demande à partir d’une de vos demandes ou d’un de vos regroupements existants. Sélectionnez la demande que vous souhaitez copier (elle sera surlignée en gris) et cliquez ensuite sur « Copier ». Une nouvelle demande sera créée; elle contiendra la plupart des renseignements nécessaires, copiés à partir de la demande existante. Cela peut être efficace, car vous n’aurez pas à entrer à nouveau les renseignements que vous avez déjà saisis dans votre demande précédente.
Remarque : Vous ne pouvez pas copier un certificat qui vous a été transféré. La fonction de copie ne peut être utilisée que pour les certificats dont vous êtes le demandeur initial. - Annuler – Choisissez cette option pour annuler une demande en état intérimaire. Sélectionnez la demande que vous souhaitez annuler (elle sera surlignée en gris) et cliquez ensuite sur « Annuler ».
Remarque : Vous ne pouvez pas modifier ou soumettre une demande annulée. - Exportation – Sélectionnez le bouton « Exportation » pour exporter la liste des demandes vers une feuille de calcul Excel.
- Télécharger – Choisissez cette option pour télécharger une demande, que vous pourrez ensuite imprimer, sauvegarder ou envoyer en tant que pièce jointe à un courriel. Sélectionnez la demande que vous souhaitez télécharger (elle sera surlignée en gris) et cliquez ensuite sur « Télécharger ». Vous aurez ensuite la possibilité d’ouvrir ou d’enregistrer le document. Une fois ouvert, vous pouvez imprimer le document en cliquant sur Fichier > Imprimer ou en utilisant CTRL + P. Si vous souhaitez enregistrer le document en format PDF, utilisez l’option « Enregistrer » et suivez les instructions. Adobe Reader doit être installé sur votre ordinateur pour que vous puissiez consulter les certificats téléchargés en format PDF. Adobe Reader peut être téléchargé gratuitement.
En-têtes de la liste des demandes
- ID – Il s’agit d’un identifiant unique attribué à chaque demande dans le SCP.
- No. du document – Indique le numéro du document.
- Nom du demandeur – Indique le nom de votre entreprise.
- Type de demande – Indique le type de demande. Pour plus de renseignements, voir Type de demande.
- Renouvellement de – Indique le numéro de document du regroupement initial, c’est-à-dire le regroupement qui a été renouvelé.
- Mise à jour de – Indique le numéro de document du regroupement initial, c’est-à-dire le regroupement qui a été mis à jour.
- Date visée par la norme de service – Indique la date cible de la norme de service. Pour plus de renseignements, voir Normes de service.
- État de la demande – Indique l’état de la demande. Pour plus d’information, voir État de la demande.
- Description de la demande – Affiche la description de la demande. Pour plus de renseignements, voir Description de la demande.
- Date de soumission – Indique la dernière date à laquelle la demande a été soumise.
- Soumis par – Indique l’utilisateur qui a soumis la demande.
- Créé par – Indique l’utilisateur qui a créé la demande.
- Téléphone de l’utilisateur – Affiche le numéro de téléphone de l’utilisateur qui a soumis la demande.
- Courriel de l’utilisateur – Affiche l’adresse électronique de l’utilisateur qui a soumis la demande.
- Méthode de la demande – Indique la méthode de demande. Pour plus de renseignements, voir Méthode de demande.
État de la demande
Voici une liste de tous les types d’états de demande.
- Intérimaire – Il s’agit de l’état d’une demande qui a été créée, mais qui n’a pas encore été soumise aux fins de validation et d’approbation, ou qui a été retirée pour faciliter les corrections. Une demande intérimaire peut être modifiée et sauvegardée jusqu’à ce qu’elle soit soumise. Par exemple, si vous travaillez sur une demande, mais que vous n’avez pas le temps de la terminer, vous pouvez la sauvegarder et elle pourra être remplie plus tard dans votre liste de demandes.
- Soumise – Il s’agit de l’état d’une demande qui a été soumise aux fins de validation et d’approbation.
Remarque : Vous ne pouvez pas modifier une demande soumise. Si vous avez besoin de modifier une demande soumise, veuillez communiquer avec le Centre des opérations du Programme de certification des captures pour demander le retrait de votre demande; vous pourrez ainsi apporter des corrections. - Recommandée – C’est l’état d’une demande lorsqu’un examen plus approfondi par un superviseur est recommandé. Toutes les demandes de regroupement doivent être validées par un agent de certification et recommandées à un superviseur pour que celui-ci valide la demande et donne l’approbation finale.
Remarque : Vous ne pouvez pas modifier une demande recommandée. Si vous avez besoin de modifier une demande recommandée, veuillez communiquer avec le Centre des opérations du Programme de certification des captures pour demander le retrait de votre demande; vous pourrez ainsi apporter des corrections. - Refusée – C’est l’état d’une demande qui a été refusée par le Programme de certification des captures. Le Centre des opérations du Programme de certification des captures communiquera avec le demandeur avant de refuser toute demande.
- Annulée – C’est l’état d’une demande qui a été annulée et ne peut plus être soumise. Une demande annulée restera dans votre liste de demandes, mais elle ne pourra plus être modifiée ou soumise. Si vous annulez votre demande par erreur, vous pouvez utiliser la fonction de copie pour créer une nouvelle demande; la plupart des renseignements seront ainsi copiés à partir de l’original. Pour en savoir plus, voir Copier.
Gérer documents > Certificats
Lorsque vous sélectionnez Gérer documents > Certificats, les sections « Critères du certificat » et « Liste des certificats » s’affichent.
Voici une capture d’écran de la fenêtre Gérer documents > Certificats :
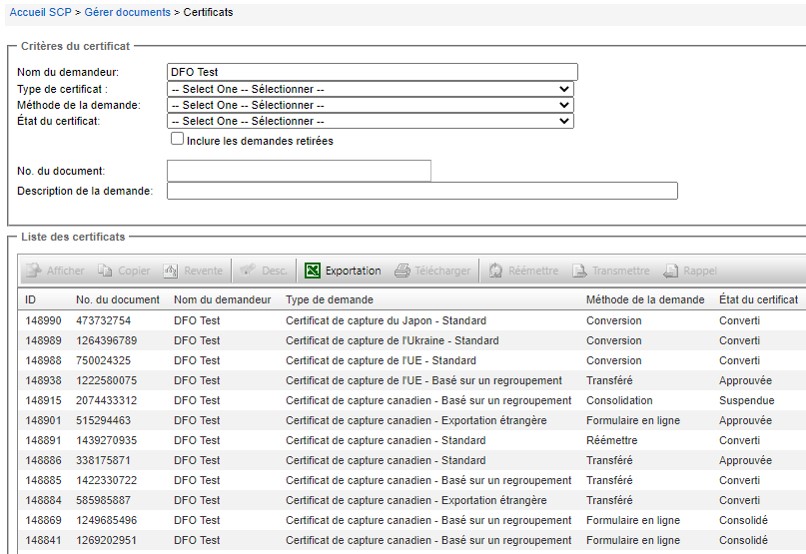
Critères du certificat (recherche)
Cette section vous permet d’effectuer des recherches dans vos certificats à l’aide de divers filtres et champs. Ceci est particulièrement utile lorsque vous avez un grand nombre de certificats dans votre liste de certificats.
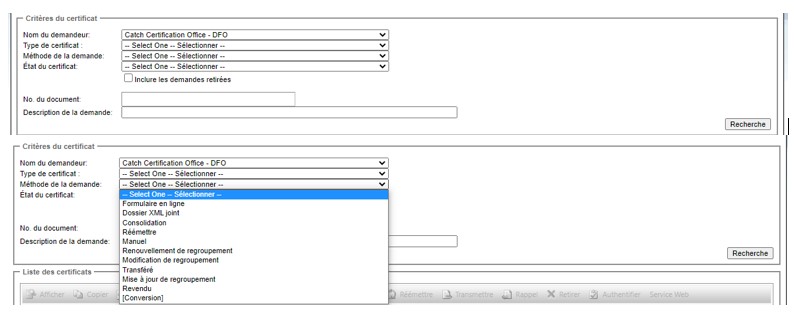
- Nom du demandeur – Ce champ affiche le nom de votre entreprise.
- Type de certificat – Ce menu déroulant vous permet de filtrer les certificats en choisissant un certain type de certificat. Pour de plus amples renseignements, consultez Types de demande.
- Méthode de la demande – Ce menu déroulant (voir ci-dessus) vous permet de filtrer les certificats en choisissant une certaine méthode de demande.
- État du certificat – Ce menu déroulant vous permet de filtrer les certificats en choisissant un certain type d’état de certificat. Pour plus de renseignements, voir État du certificat.
- No. du document – Ce champ vous permet de rechercher des certificats en entrant un numéro de document.
- Description de la demande – Ce champ vous permet de rechercher des certificats en entrant une description de demande. Pour plus d’information, voir Description de la demande.
Menu de la liste des certificats
Cette section vous permet d’utiliser vos certificats de capture approuvés pour créer de nouveaux certificats, en utilisant les différentes fonctions du SCP.
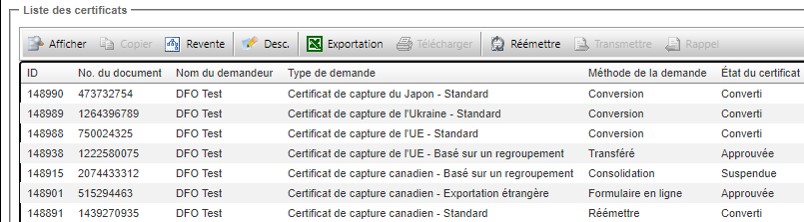
- Afficher – Choisissez cette option pour afficher un certificat. Sélectionnez le certificat que vous souhaitez consulter (il sera surligné en gris) et cliquez ensuite sur « Afficher ». Votre certificat s’affichera et vous pourrez consulter les renseignements qui ont été saisis, mais vous ne pourrez pas les modifier.
- Copier – Choisissez cette option pour créer une nouvelle demande à partir d’un de vos certificats. Vous ne pouvez pas copier un certificat qui vous a été transféré. Vous ne pouvez copier que les certificats pour lesquels vous étiez le demandeur initial. Sélectionnez le certificat que vous souhaitez copier (il sera surligné en gris) et cliquez ensuite sur « Copier ». Une nouvelle demande sera créée; elle contiendra la plupart des renseignements copiés à partir du certificat existant. Cela peut être efficace, car vous n’aurez pas à entrer à nouveau les renseignements que vous avez déjà saisis dans votre certificat précédent.
Les demandeurs peuvent copier un de leurs propres certificats approuvés pour envoyer une partie du produit concerné. Une fois les modifications nécessaires effectuées, cliquez sur le bouton « Soumettre la demande », situé au-dessus du menu des onglets. - Revente – Choisissez cette option lorsqu’un certificat transféré a été accepté, et que vous expédiez l’ensemble ou une partie du produit provenant d’une autre entreprise enregistrée dans le SCP. Pour plus de renseignements sur les certificats de capture destinés à la revente, voir Revente. Remarque : Vous pouvez toujours copier un de vos propres certificats approuvés pour envoyer une partie du produit concerné.
- Desc. – Choisissez cette option si vous souhaitez uniquement modifier la description de la demande.
- Exportation – Sélectionnez le bouton « Exportation » pour exporter la liste des certificats vers une feuille de calcul Excel.
- Télécharger – Sélectionnez cette option pour :
- Convertir votre certificat de capture canadien en certificat propre à un autre pays, en fonction de votre destination d’exportation. Pour les étapes de conversion d’un certificat, voir Convertir.
- Télécharger un certificat de capture canadien, que vous pourrez ensuite imprimer, sauvegarder ou envoyer en pièce jointe à un courriel. Sélectionnez le certificat que vous souhaitez télécharger (il sera surligné en gris) et cliquez ensuite sur « Télécharger ». Sélectionnez « Produit reste au Canada, impression pour les dossiers ». Vous aurez ensuite la possibilité d’ouvrir ou d’enregistrer le document. Une fois ouvert, vous pouvez imprimer le document en cliquant sur Fichier > Imprimer ou en utilisant CTRL + P. Si vous souhaitez enregistrer le document en format PDF, utilisez l’option « Enregistrer » et suivez les instructions. Adobe Reader doit être installé sur votre ordinateur pour que vous puissiez consulter les certificats téléchargés en format PDF. Adobe Reader peut être téléchargé gratuitement.
- Réémettre - Choisissez cette option si vous souhaitez apporter certaines modifications à un certificat approuvé. Pour plus de renseignements sur la réémission des certificats de capture, voir Réémission.
- Transmettre – « Transmettre » est utilisé lorsque le produit nécessitant un certificat de capture est vendu à une autre entreprise canadienne avant d’être exporté. Choisissez cette option si vous avez vendu votre produit à une autre entreprise canadienne également enregistrée dans le SCP.
- Rappel- Choisissez cette option si vous souhaitez rappeler un certificat que vous avez transmis à la mauvaise entreprise, mais qui n’a pas encore été accepté par l’entreprise destinataire. Le rappel d’un certificat transféré renvoie le certificat à votre liste de certificats avec l’état « Approuvée ».
En-têtes de la liste des certificats
- ID – Il s’agit d’un identifiant unique attribué à chaque certificat dans le SCP.
- No. du document – Indique le numéro du document.
- Nom du demandeur – Indique le nom de votre entreprise.
- Type de demande – Indique le type de demande. Pour plus de renseignements, voir Type de demande.
- Méthode de la demande – Indique la méthode de demande. Pour plus de renseignements, voir Méthode de demande.
- État du certificat – Indique l’état du certificat. Pour plus de renseignements, voir État du certificat.
- Description de la demande – Affiche la description de la demande. Pour plus de renseignements, voir Description de la demande.
- Date de soumission – Indique la dernière date à laquelle la demande a été soumise.
- Soumis par – Indique l’utilisateur qui a soumis la demande.
- Date visée par la norme de service – Indique la date cible de la norme de service. Pour plus de renseignements, voir Normes de service.
- Date approuvée – Indique la date à laquelle le certificat a été approuvé.
- Transféré à – Indique l’entreprise à laquelle le certificat a été transféré (l’entreprise destinataire).
- Élément du document ID – Affiche le nouveau numéro de document associé à un certificat réémis ou consolidé.
- Transféré de – Indique l’entreprise d’où a été transféré le certificat (l’entreprise d’origine).
- Document transféré – Affiche le numéro de document du certificat original lors du processus de transfert.
État du certificat
Voici une liste de tous les types d’états de certificat.
- Approuvée – Indique que le certificat est approuvé.
- Suspendu – Pendant la procédure de réémission d’un certificat approuvé, le certificat original est suspendu jusqu’à ce que la nouvelle demande soit soumise ou annulée.
- En transfert – Indique que le certificat a été transmis à une autre entreprise, mais qu’elle ne l’a pas encore accepté.
- Transféré – Indique que le certificat a été transféré et accepté par une autre entreprise.
- Consolidé – Il s’agit de la consolidation de deux ou plusieurs certificats basé sur un regroupement approuvés en un seul certificat. Pour plus de renseignements, voir Consolider.
- Réémis – Indique que le certificat a été remplacé par un autre certificat en utilisant la fonction de réémission. Pour en savoir plus, voir Réémission
- Revendu – Indique que le certificat a été transféré, puis accepté par une autre entreprise. Pour en savoir plus, voir Revente.
- Converti – Indique que le certificat a été converti à partir de son pays de destination initial. Par exemple, un certificat de capture canadien a été converti en certificat de capture européen.
Gérer documents > Certificats transférés
À partir de Gérer documents > Certificats transférés, les demandeurs peuvent consulter les certificats qui sont en train d’être transférés à d’autres entreprises, accepter les certificats qui ont été transmis à leur entreprise ou rappeler un certificat qui a été transféré par erreur à une autre entreprise.
Pour rappeler un certificat qui a été transféré par erreur, cliquez sur le certificat, puis sur « Rappel ».
Remarque : La méthode de demande de certificat doit avoir l’état « En transfert » pour que le rappel du certificat soit possible.
Le certificat reviendra alors à votre liste de certificats dans Gérer documents > Certificats.
Si le certificat a été transmis par erreur à la mauvaise entreprise et qu’il a été accepté, une copie doit être soumise pour le remplacer, et la société expéditrice doit communiquer avec l’entreprise qui a accepté le certificat par erreur pour que cette dernière retire le certificat.
Pour accepter un certificat qui a été transféré à votre entreprise, cliquez sur le certificat (il sera surligné en gris) et cliquez sur « Accepter ». Le certificat sera ensuite déplacé vers votre liste de certificats, dans Gérer documents > Certificats.

Gérer documents > Regroupements.
Lorsque vous sélectionnez Gérer documents > Regroupements, les sections « Critères de regroupement » et « Liste des regroupements » s’affichent.
Voici une capture d’écran de la fenêtre Gérer documents > Regroupements :
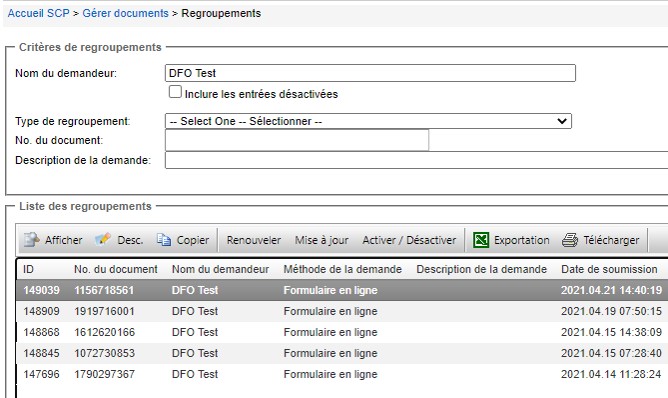
Les regroupements ont une période de validité qui correspond aux dates de la saison de pêche. Cela permet aux demandeurs de continuer à utiliser leurs regroupements longtemps après la fin d’une saison de pêche.
Les champs obligatoires de l’onglet « Détail du regroupement » fourniront tous les renseignements nécessaires sur le regroupement. Ces renseignements seront inclus dans la liste des regroupements pour chaque regroupement. Le nom du regroupement peut être utilisé par le demandeur pour organiser et faire le suivi des regroupements de son entreprise. Pour de plus amples renseignements, voir Demande de regroupement.
Les dates « Date d’entrée en vigueur » et « Valide jusqu’au » seront visibles dans la liste des regroupements du SCP.

Critères de regroupement (recherche)
Cette section vous permet d’effectuer des recherches dans vos regroupements à l’aide de divers filtres et champs. Ceci est particulièrement utile lorsque vous avez un grand nombre de regroupements dans votre liste de regroupements.
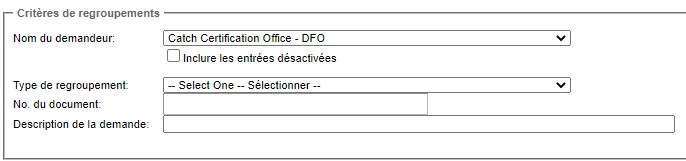
- Nom du demandeur – Ce champ affiche le nom de votre entreprise.
- Type de regroupement – Ce champ vous permet de rechercher des regroupements par type de regroupement, comme navire, acheteur/agent, etc.
- No. du document – Ce champ vous permet de rechercher des regroupements en entrant un numéro de document.
- Description de la demande – Ce champ vous permet de rechercher des regroupements en entrant une description de demande. Pour plus d’information, voir Description de la demande.
Remarque : Les regroupements désactivés ne s’afficheront pas dans la liste des regroupements à moins que vous ne cochiez la case « Inclure les entrées désactivées ».
Menu de la liste des regroupements
Liste des regroupements :

- Afficher – Choisissez cette option pour afficher un regroupement. Sélectionnez le regroupement que vous souhaitez consulter (il sera surligné en gris) et cliquez ensuite sur « Afficher ». Votre regroupement s’affichera et vous pourrez consulter les renseignements qui ont été saisis, mais vous ne pourrez pas les modifier.
- Desc. – Choisissez cette option si vous souhaitez modifier la description de la demande.
- Copier – Choisissez cette option pour créer un nouveau regroupement qui est une copie d’un regroupement existant. Sélectionnez le regroupement que vous souhaitez copier (il sera surligné en gris) et cliquez ensuite sur « Copier ». Une nouvelle demande de regroupement sera créée; elle contiendra la plupart des renseignements nécessaires, copiés à partir du regroupement existant. Cela peut être efficace, car vous n’aurez pas à entrer à nouveau les renseignements que vous avez déjà saisis dans votre regroupement précédent. Pour plus de renseignements sur la fonction de copie, voir Copier.
- Renouveler – La fonction Renouveler est utilisée lorsque vous souhaitez conserver un regroupement, mais pour une nouvelle année de pêche. Tous les renseignements contenus dans votre regroupement actuel seront reportés, mais vous désignerez une nouvelle année de pêche pour le regroupement. Le processus d’approbation nécessitera une validation, parce que nos agents de certification vérifieront chaque permis de pêche pour la nouvelle année de pêche que vous avez indiquée. Deux options sont disponibles lors du renouvellement d’un regroupement. Vous pouvez « Renouveler sans changement » ou « Renouveler avec des changements ».
- Mise à jour – Utilisez cette fonctionnalité lorsque vous souhaitez ajouter un navire auprès duquel vous vous approvisionnez au cours de la saison, après l’approbation de votre regroupement. Si vous souhaitez supprimer un navire ou modifier un navire déjà présent dans un regroupement, la fonction Mise à jour ne peut pas être utilisée. Vous devrez plutôt renouveler le regroupement en sélectionnant « Renouveler avec des changements ». Pour plus de renseignements, voir Renouvellement et mise à jour d’un regroupement.
- Activer/Désactiver – Cliquez sur ce bouton pour activer ou désactiver un regroupement. En cliquant sur un regroupement, puis en cliquant sur « Désactiver », le regroupement ne figurera pas dans votre liste de regroupements, sauf si vous sélectionnez « Inclure les entrées désactivées » dans la section des critères de regroupement. Cela empêchera également le regroupement de s’afficher dans votre liste de regroupements pouvant être sélectionnés dans une demande basé sur un regroupement.
- Exportation – Sélectionnez le bouton « Exportation » pour exporter la liste de regroupements vers une feuille de calcul Excel.
- Télécharger – Choisissez cette option pour télécharger un regroupement, que vous pourrez ensuite imprimer, sauvegarder ou envoyer en tant que pièce jointe à un courriel. Sélectionnez la demande que vous souhaitez télécharger (elle sera surlignée en gris) et cliquez ensuite sur « Télécharger ». Vous aurez ensuite la possibilité d’ouvrir ou d’enregistrer le document. Une fois ouvert, vous pouvez imprimer le document en cliquant sur Fichier > Imprimer ou en utilisant CTRL + P. Si vous souhaitez enregistrer le document en format PDF, utilisez l’option « Enregistrer » et suivez les instructions. Adobe Reader doit être installé sur votre ordinateur pour que vous puissiez consulter les certificats téléchargés en format PDF. Adobe Reader peut être téléchargé gratuitement.
En-têtes de la liste des regroupements
- ID – Il s’agit d’un identifiant unique attribué à chaque regroupement dans le SCP.
- No. du document – Indique le numéro du document.
- Nom du demandeur – Indique le nom de votre entreprise.
- Méthode de la demande – Indique la méthode de demande. Pour plus de renseignements, voir Méthode de demande.
- Description de la demande – Affiche la description de la demande. Pour plus de renseignements, voir Description de la demande.
- Date de soumission – Indique la dernière date à laquelle la demande a été soumise.
- Soumis par – Indique l’utilisateur qui a soumis la demande.
- Date approuvée – Indique la date à laquelle le regroupement a été approuvé.
- Type de regroupement – Indique le type de regroupement. Pour plus de renseignements, voir Demande de regroupement.
- Espèces associées – Les espèces associées au regroupement.
- Nom du regroupement – Le nom du regroupement. Pour plus de renseignements, voir Demande de regroupement.
- Surnom du regroupement – Le surnom du regroupement. Pour plus de renseignements, voir Demande de regroupement.
- Valide du – Début de la saison de pêche pour laquelle le regroupement sera utilisé.
- Valide jusqu’au – Fin de la saison de pêche pour laquelle le regroupement sera utilisé.
- Supprimé/Enlevé – Vous trouverez dans cette colonne un crochet à côté de tous les regroupements qui ont été désactivés.
- Renouvellement du document no. – Si le regroupement a été renouvelé, ce champ affiche le numéro de document du regroupement d’origine.
- Mise à jour du document no. – Si le regroupement est une mise à jour d’un autre regroupement, ce champ affiche le numéro de document du regroupement d’origine.
- Copie du document no. – Si le regroupement est une copie d’un autre regroupement, ce champ affiche le numéro de document du regroupement d’origine.
Gérer documents > Recherche de documents
Cliquez sur Gérer documents > Recherche de documents pour rechercher des documents en utilisant le nom du demandeur, le type de demande, l’état de la demande, le code NST ou l’espèce, la zone de gestion, le nom du navire, le NEB du navire, le numéro de certificat sanitaire, la plage de dates de la demande ou le numéro de document. Cette fonction est utile si vous n’êtes pas sûr de l’état d’un document, ou de l’endroit où vous pouvez le trouver. Vous trouverez ci-dessous une capture d’écran de la recherche de documents.
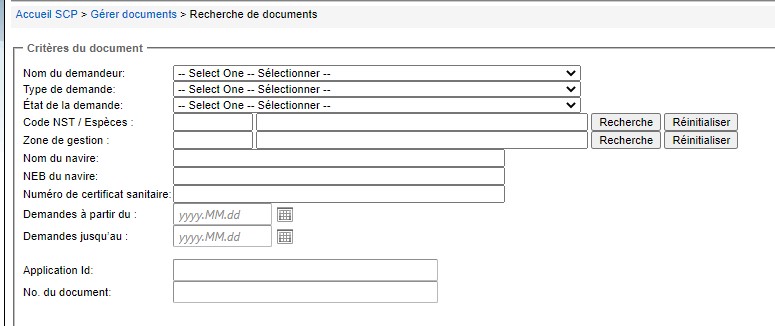
Profil
Modifier profil
Les agents de certification ne peuvent pas modifier les renseignements d’un profil d’utilisateur du SCP (comme les numéros de téléphone et de télécopieur, l’adresse ou l’adresse électronique) au nom des utilisateurs.
Le demandeur doit se connecter à SCP et suivre les étapes décrites ci-dessous :
Sélectionnez Profil > modifier profil. Une nouvelle fenêtre s’ouvre, affichant le tableau de bord.

Sélectionnez « Mettre à jour le profil » sur la page du tableau de bord.
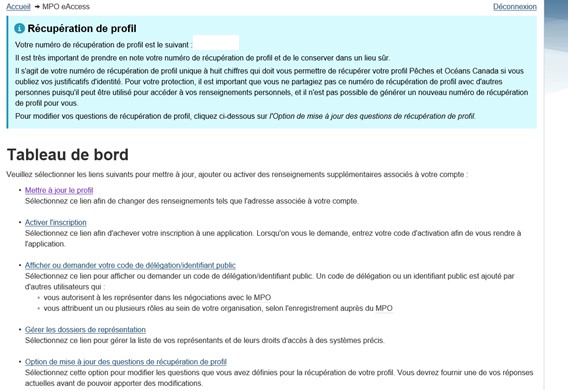
Sélectionnez « Modifier » sur la page Détails du profil.
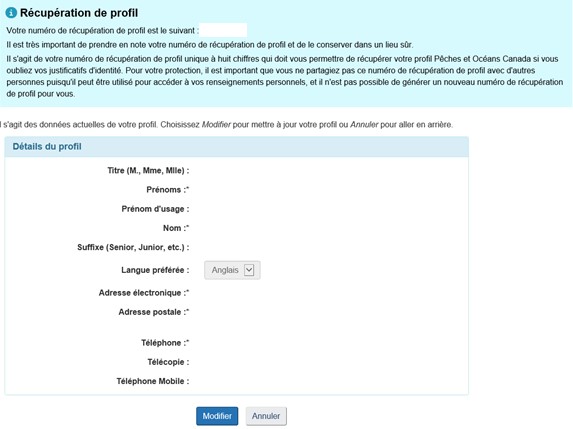
Sélectionnez « J’accepte » sur la page Modifier profil MPO – Conditions d’utilisation.
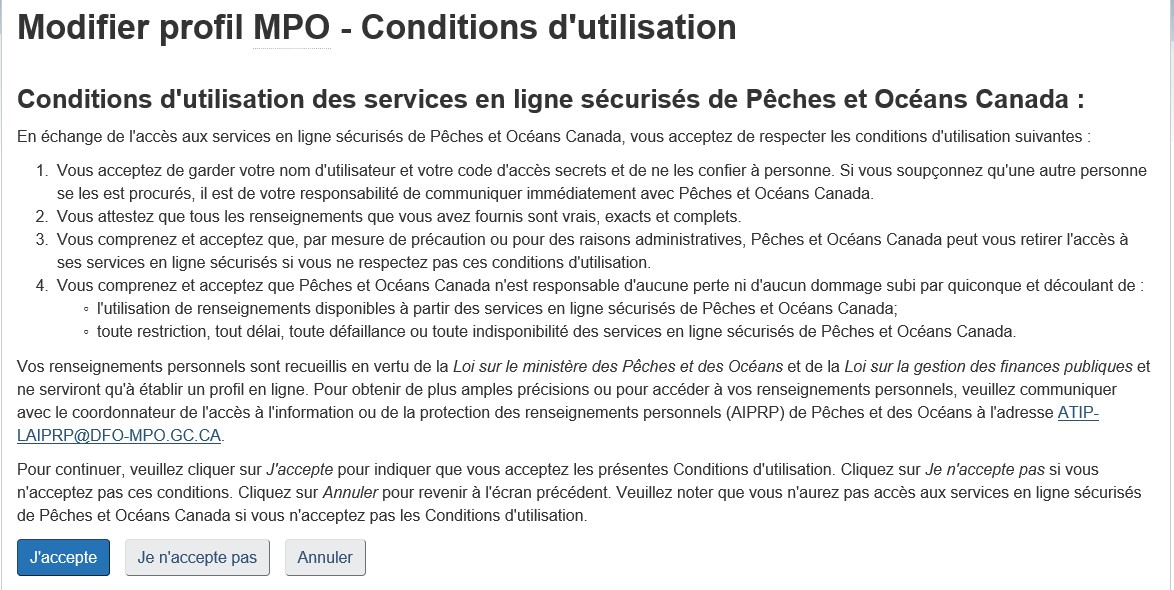
Le demandeur peut mettre à jour les renseignements de son profil, puis sélectionner « Suivant ».
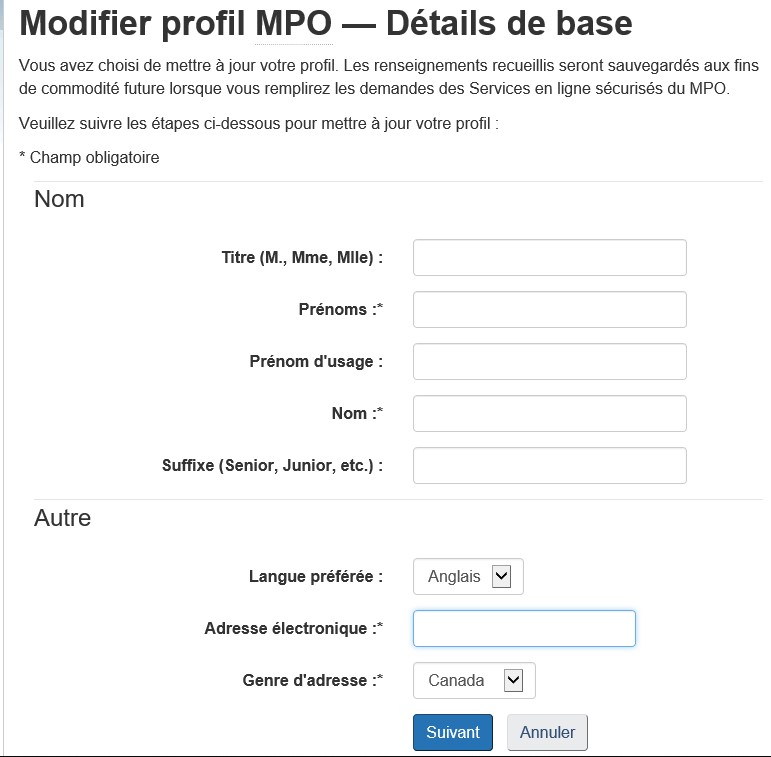
Le candidat peut faire la mise à jour de son adresse et sélectionner « Suivant ».

Une fois que le candidat a passé en revue son profil, il peut sélectionner « Sauvegarder »; il sera ainsi ramené à la fenêtre du tableau de bord. Les renseignements du demandeur seront mis à jour dans le SCP la prochaine fois qu’il se connectera.
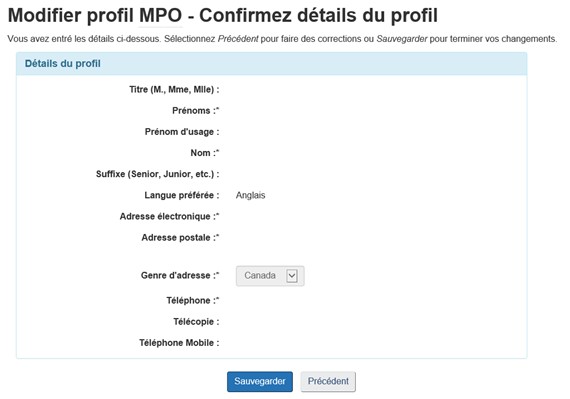
Remarque : Au sein des entreprises, les gestionnaires des demandeurs peuvent ajouter, supprimer et modifier des utilisateurs, mais ils ne peuvent pas modifier les renseignements de leur profil d’utilisateur du Service d’accès sécurisé (c’est-à-dire CléGC).
Profil du demandeur
Il s’agit des renseignements du profil de l’entreprise, comme l’identifiant, le nom de l’entreprise, les coordonnées, l’adresse, le sceau du demandeur et la signature du demandeur.

Demandeurs/Exportateurs
Liste des Transporteur/Importateur
Cette fonction vous permet de créer et de tenir à jour une liste de transporteurs et d’importateurs dans le compte de votre entreprise.

En cliquant sur « Liste des Transporteur/Importateur », la page Liste des Transporteur/Importateur s’affiche. Vous pourrez consulter la liste des transporteurs et des importateurs saisis et enregistrés précédemment.
Pour ajouter un transporteur ou un importateur, cliquez sur l’icône « Nouveau ».

Une page vierge s’affichera où vous pourrez entrer et sauvegarder les renseignements d’une entreprise de transport ou d’un importateur afin qu’ils soient ajoutés à la liste de transporteurs et d’importateurs.
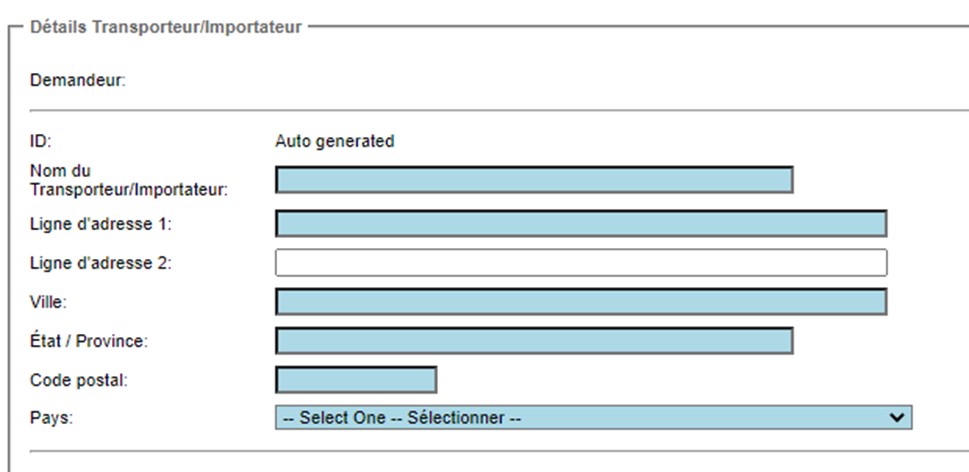
La prochaine fois que vous créerez une demande, vous pourrez choisir un transporteur ou un importateur dans votre liste de fournisseurs sauvegardés.
Pour ce faire, cliquez sur le bouton « Sélectionner Transporteur/Importateur » se trouvant dans les onglets « Transport » et « Importation ». Si aucun transporteur ou importateur n’est enregistré dans votre liste, vous pouvez cliquer sur « Ajouter transporteur/importateur », entrer les renseignements relatifs à l’entreprise de transport ou à l’importateur et les enregistrer.
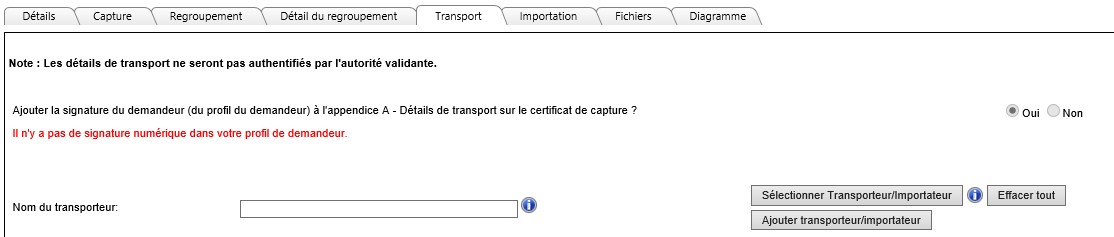
Une fois que vous aurez cliqué sur le bouton « Sélectionner Transporteur/Importateur », la fenêtre « Recherche Transporteur/Importateur » s’affichera.
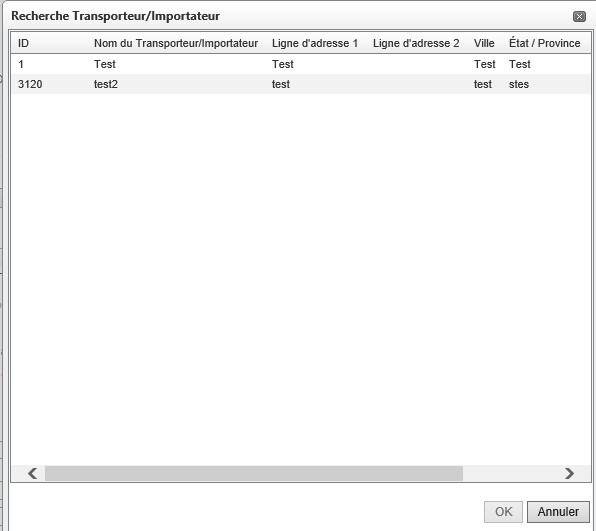
Il vous suffira de sélectionner votre transporteur ou votre importateur dans la liste et tous les renseignements de cette entreprise seront automatiquement ajoutés dans les champs appropriés de l’onglet de la demande. Après avoir créé leur liste, ceux qui font régulièrement affaire avec les mêmes transporteurs et importateurs pourront l’utiliser pour gagner du temps.
Utilisateurs demandeurs
Cette page affiche des renseignements détaillés sur un utilisateur du SCP. Il permet aux utilisateurs d’accéder à leurs comptes et aux gestionnaires du demandeur d’ajouter et de modifier des comptes d’utilisateurs au sein de leur entreprise.
Le gestionnaire du demandeur peut cliquer sur Demandeurs/Exportateurs > Utilisateurs demandeurs pour voir la liste de tous les utilisateurs de l’entreprise. À partir de là, les utilisateurs peuvent être créés, modifiés, activés ou désactivés. Les renseignements sur les utilisateurs peuvent également être exportés dans une feuille de calcul Excel.
Lorsqu’un utilisateur n’est plus employé par l’entreprise, le gestionnaire du demandeur devrait désactiver le compte de cet utilisateur dans le SCP. Pour désactiver le compte d’un utilisateur, vous devez mettre en surbrillance le nom de l’utilisateur dans votre liste d’utilisateurs demandeurs en cliquant dessus; cliquez ensuite sur le bouton Activer/Désactiver qui se trouve au-dessus de la liste des utilisateurs.
Ajouter un nouvel utilisateur/modifier les renseignements de l’utilisateur
Remarque : Les nouveaux utilisateurs ne peuvent être ajoutés que par le gestionnaire du demandeur de l’entreprise ou par un agent de certification.
Pour créer un nouvel utilisateur ou modifier un utilisateur existant :
Sélectionnez « Nouveau » pour créer un nouveau compte d’utilisateur ou sélectionnez un utilisateur et ensuite sélectionnez « Modifier » pour modifier un compte d’utilisateur existant.
L’écran suivant s’affichera :
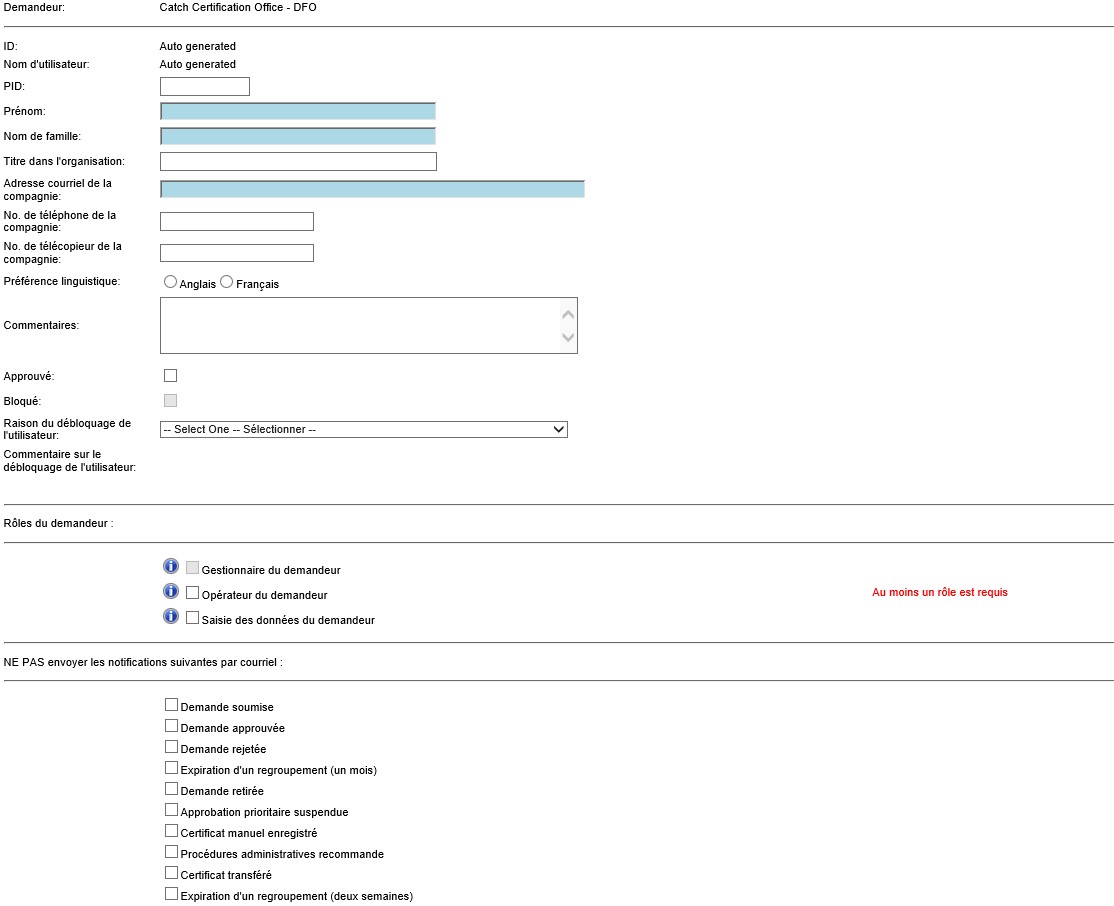
- ID – Si vous créez un nouvel utilisateur, les champs ID et Nom d’utilisateur seront générés par le SCP lorsque les renseignements sur l’utilisateur seront sauvegardés. Lors de la consultation ou de la modification d’un profil d’utilisateur existant, les champs ID et Nom d’utilisateur seront affichés en lecture seule.
- Nom d’utilisateur – Ce champ contiendra le nom d’utilisateur généré par le SCP (le format sera Prénom_Nom de famille).
- Prénom – Ce champ sera utilisé par le système pour créer le nom d’utilisateur du SCP.
- Nom de famille – Ce champ sera utilisé par le système pour créer le nom d’utilisateur du SCP.
- Titre dans l’organisation – Titre de l’utilisateur au sein de son entreprise.
- Adresse courriel de la compagnie – Cette adresse courriel sera utilisée pour envoyer des avis par courriel.
- No de téléphone de la compagnie – Numéro de téléphone de l’utilisateur ou de la compagnie.
- No de télécopieur de la compagnie – Numéro de télécopieur de l’utilisateur ou de la compagnie.
- Préférence linguistique – La langue préférée (anglais/français) pour les communications avec le Programme de certification des captures.
- Commentaires – Il s’agit d’un champ facultatif.
- Approuvé – Le gestionnaire du demandeur peut contrôler l’accès au SCP en utilisant ce champ. Si cette case est cochée et que la case « Bloqué » n’est pas cochée, l’utilisateur peut alors se connecter et utiliser le SCP. Si la case « Approuvé » n’est pas cochée, l’utilisateur ne pourra pas se connecter au SCP, mais les renseignements sur l’utilisateur resteront enregistrés dans le système et pourront être réactivés à tout moment.
- Bloqué – L’accès d’un utilisateur au SCP peut être bloqué dans certaines circonstances :
- L’accès au SCP d’un utilisateur peut être bloqué s’il n’envoie pas des documents exigés.
- Le Programme de certification des captures peut administrer des procédures de suivi dans les cas où la vérification d’un certificat de capture délivré précédemment démontre qu’un utilisateur n’a pas respecté les conditions d’utilisation du SCP. Cela peut avoir pour conséquence de bloquer l’accès d’un utilisateur au système.
- Rôles du demandeur – Le tableau suivant décrit les fonctionnalités du système que chaque rôle peut utiliser.
Remarque : Seul le Centre des opérations du Programme de certification des captures peut créer un compte d’utilisateur pour le gestionnaire du demandeur. Il s’agit de la personne désignée comme responsable du compte de l’entreprise lors du processus d’enregistrement. Si un changement de gestionnaire du demandeur est nécessaire, veuillez communiquer avec le Centre des opérations du Programme de certification des captures.
| Fonctions | Gestionnaire du demandeur | Opérateur du demandeur | Saisie de données du demandeur |
|---|---|---|---|
| Remplir les demandes avant leur soumission | ✔ | ✔ | ✔ |
| Modifier les demandes intérimaires | ✔ | ✔ | ✔ |
| Consulter les documents de l’entreprise | ✔ | ✔ | ✔ |
| Soumettre des demandes et des déclarations | ✔ | ✔ | |
| Imprimer les certificats approuvés | ✔ | ✔ | |
| Transmettre des certificats | ✔ | ✔ | |
| Pouvoir délégué d’enregistrement pour l’entreprise | ✔ | ||
| Demander l’annulation de certificats | ✔ | ||
| Créer, modifier et désactiver les comptes d’utilisateurs; | ✔ |
Remarque : La plupart des gestionnaires de demandeur choisissent le rôle d’opérateur du demandeur pour leurs utilisateurs parce que le rôle de saisie de données ne permet pas à un utilisateur de soumettre des demandes.
- NE PAS envoyer les notifications suivantes par courriel : Cette section est utilisée pour supprimer (désactiver) manuellement certains courriels générés par le système.
- Options de sauvegarde – Il existe un certain nombre d’options de sauvegarde :
Sauvegarder et retourner à la fenêtre de la liste – Cliquez sur le bouton « Sauvegarder et retourner » pour sauvegarder les renseignements sur l’utilisateur et retourner à la page de la liste des utilisateurs.
Sauvegarder et afficher les détails – Cliquez sur le bouton « Sauvegarder et afficher » pour enregistrer les renseignements sur l’utilisateur et les consulter immédiatement.
Sauvegarder et créer un autre utilisateur – Cliquez sur le bouton « Sauvegarder et nouveau » pour sauvegarder les renseignements sur l’utilisateur actuel et créer un nouvel utilisateur. Le système enregistrera les données de l’utilisateur actuellement affichées et ouvrira une nouvelle fenêtre de renseignements pour permettre la création d’un nouvel utilisateur.
Annuler – Pour annuler et revenir à la page de la liste des utilisateurs, cliquez sur le bouton « Annuler ». Le système ne sauvegardera pas les changements.
Les éléments suivants ne s’affichent pas lors de la création de nouveaux utilisateurs, ils ne s’affichent que lors de la modification ou de la consultation de comptes d’utilisateurs existants :
- Date de création – Le SCP mettra automatiquement à jour ce champ au moment de la création du compte.
- Last Login Date (Date de la dernière connexion) – Le SCP mettra automatiquement à jour ce champ chaque fois que l’utilisateur se connecte au système.
- Last Lockout Date (Date de verrouillage) – Le SCP enregistre la date à laquelle un utilisateur est bloqué.
Chaque nouvel utilisateur doit suivre les étapes suivantes :
- Se connecter en utilisant un partenaire de connexion ou créer un nom d’utilisateur et un mot de passe en s’enregistrant sur CléGC et en remplissant la section Enregistrement autonome. Une fois que cela est fait, l’utilisateur devrait être sur la page « Compte non-enregistré ».
- Choisissez « Activer un nouveau compte d’utilisateur (un code d’activation est requis) » et cliquez sur « Continuer ». Ce code sera envoyé par courriel au nouvel utilisateur au moment de la création de son compte.
Enregistrer une nouvelle compagnie d'exportation.
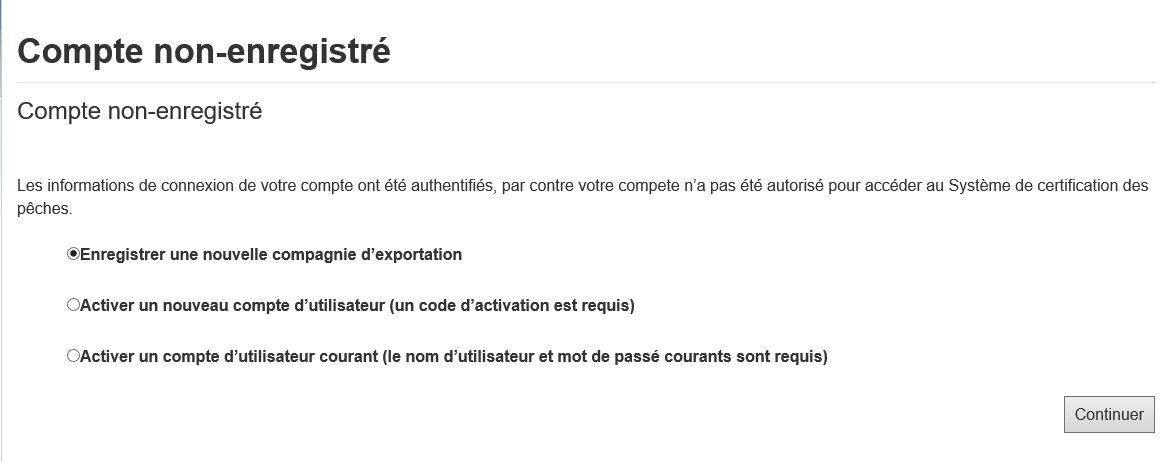
- Entrez l’adresse électronique professionnelle et le code d’activation reçus dans le courriel généré par le système et cliquez sur « Activer le compte ».
- Sélectionnez « Continuer » sur l’écran d’activation du compte.
- L’utilisateur devrait maintenant être connecté au SCP.
Si l’utilisateur éprouve des difficultés à utiliser le code d’activation, il peut également communiquer avec le Centre des opérations du Programme de certification des captures pour obtenir de l’aide.
Changement de gestionnaire du demandeur
Si une entreprise doit changer de gestionnaire du demandeur, elle doit suivre les étapes suivantes :
- Fournir un formulaire « Délégation de pouvoir et conditions d’utilisation » mis à jour.
- Fournir une nouvelle preuve du pouvoir de signature.
Le Centre des opérations du Programme de certification des captures :
- Créera un compte dans le SCP pour le nouveau gestionnaire du demandeur;
- Téléchargera la signature du nouveau gestionnaire du demandeur dans le SCP.
Il s’agit de la signature électronique autorisée de l’entreprise qui figure sur les certificats de capture approuvés.
Fonctions relatives aux certificats
Convertir
Si vous êtes l’exportateur final du produit qui est certifié, vous aurez la possibilité de convertir votre certificat de capture canadien en certificat propre à un pays, en fonction de votre destination d’exportation. Pour ce faire, vous utiliserez la fonction de conversion lorsque vous téléchargerez votre certificat pour l’utiliser.
Remarque : Pour les envois indirects, vous devez demander à votre importateur quel est le pays pour lequel le certificat est requis et le convertir de façon appropriée. Par exemple, si votre cargaison est envoyée aux États-Unis puis à l’Union européenne, vous devez convertir le certificat en certificat de l’Union européenne.
Voici les étapes à suivre :
- Sélectionnez le certificat dans votre liste de certificats. Cliquer sur l’icône « Télécharger ».

- Sélectionnez le pays de destination (le Canada, l’Union Européenne, l’Ukraine ou le Japon).

- Si vous avez sélectionné « Produit reste au Canada », cliquez ensuite sur « Télécharger ». Vous aurez ensuite la possibilité d’ouvrir ou d’enregistrer le document PDF.
Remarque : Vous ne pouvez pas imprimer une copie de votre certificat canadien original après l’avoir converti. Un nouveau certificat propre au pays de destination sera créé et le certificat canadien original restera alors dans l’état Converti. Si vous avez besoin d’une copie PDF de votre certificat canadien pour une raison quelconque avant qu’il ne soit converti, sélectionnez la première option. Vous pouvez imprimer le certificat canadien pour vos dossiers et procéder ensuite à la conversion vers le pays de votre choix.
- Si vous avez sélectionné l’Union Européenne, l’Ukraine ou le Japon, vous devez cliquer sur le bouton « Exportation ».
Une boîte de dialogue s’affichera pour vous demander de confirmer. Cliquez sur « OK ».
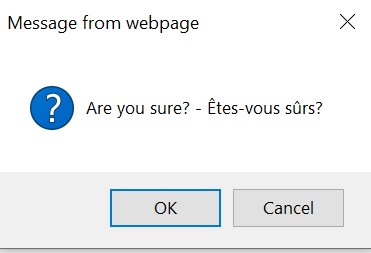
- Une page avec un bouton de téléchargement s’affichera. Vous aurez ensuite la possibilité d’ouvrir ou d’enregistrer le document PDF.
- Le certificat de capture pour le pays de destination sélectionné s’affichera en format PDF. La méthode de la demande sera désormais « Conversion ».
Remarques :
- Ce certificat propre à un pays aura un numéro de document différent de celui du certificat de capture canadien utilisé pour le créer.
- Le certificat propre au pays étranger est le certificat qui doit être présenté à l’importateur.
- Une fois que le certificat a été converti vers le format du pays de destination, vous ne pourrez plus changer de pays. Veuillez communiquer avec le Centre des opérations du Programme de certification des captures si vous devez changer le pays de destination après sa conversion. Nous vous recommandons de ne convertir les certificats de capture vers le format du pays de destination qu’au moment de l’exportation.
Transmettre
« Transmettre » est utilisé lorsque le produit nécessitant un certificat de capture est vendu à une autre entreprise canadienne avant d’être exporté. Choisissez cette option pour transmettre un certificat approuvé à une autre entreprise enregistrée dans le SCP. Pour transmettre un certificat, allez dans Gérer documents > Certificats et sélectionnez le certificat que vous souhaitez transmettre (il sera surligné en gris), puis cliquez sur « Transmettre ». Un nouvel écran s’affichera, vous permettant de choisir l’entreprise (parmi une liste d’entreprises enregistrées dans le SCP) à laquelle vous souhaitez transmettre le certificat. Sélectionnez l’entreprise dans le menu déroulant, puis cliquez sur « Transmettre le certificat ».
Vous trouverez ci-dessous une capture d’écran de la fenêtre « Transmettre le certificat » :
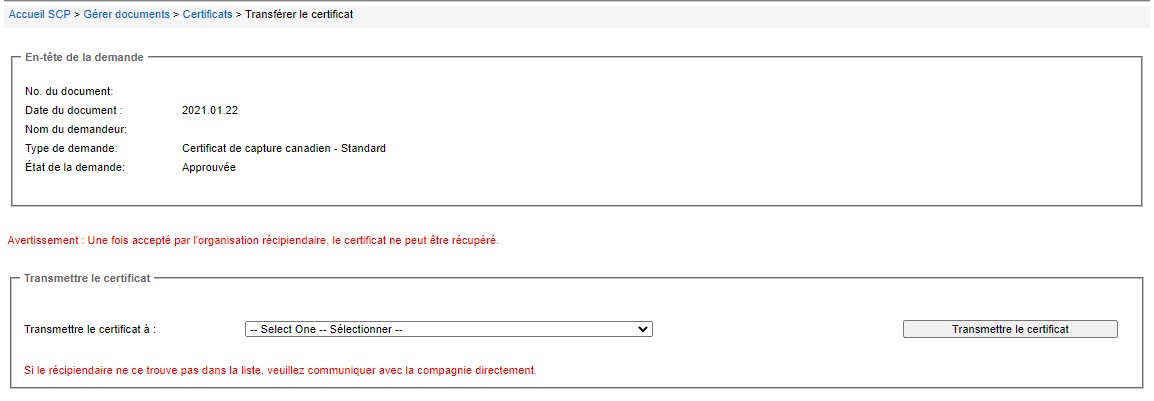
Après avoir cliqué sur « Transmettre le certificat », le certificat aura l’état « En transfert »; vous ne pourrez plus le télécharger, car le certificat ne sera plus valide et appartiendra désormais à l’entreprise destinataire. Le certificat s’affichera désormais dans Gérer documents > Certificats transférés. Lorsque l’entreprise destinataire acceptera le certificat transmis, ce dernier s’affichera dans sa liste de certificats et lui appartiendra désormais. Le certificat sera ensuite affiché dans votre liste de certificats avec le statut « Transféré ».
Rappel
Si vous avez transféré un certificat à la mauvaise entreprise dans le SCP, vous devrez le rappeler. Si l’entreprise destinataire n’a pas encore accepté le certificat, celui-ci peut être rappelé. Le rappel d’un certificat transféré renvoie le certificat à votre liste de certificats avec l’état « Approuvée ». Vous pourrez alors utiliser ce certificat de la même manière que tout autre certificat de capture approuvé dans votre liste de certificats, en utilisant l’une des fonctions du SCP si nécessaire.
Pour rappeler un certificat transféré, sélectionnez le certificat que vous souhaitez rappeler (il sera surligné en gris) et cliquez ensuite sur « Rappel ».

Un nouvel écran s’affichera, donnant des renseignements sur le certificat transféré ainsi que sur l’entreprise qui a envoyé le certificat et celle qui le reçoit. Cliquez sur le bouton « Rappeler le certificat » pour effectuer le rappel.
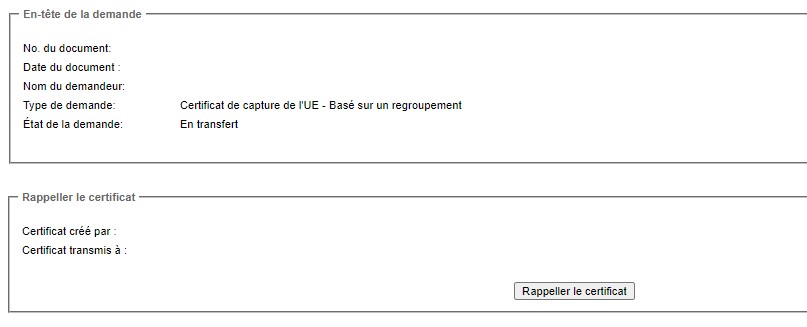
Si l’entreprise destinataire a accepté le certificat, celui-ci ne peut pas être rappelé. Dans ce cas, l’entreprise qui a transféré le certificat devra communiquer avec celle qui l’a reçu, l’informer que le certificat a été transféré par erreur et lui demander de retirer le certificat.
Revente
Une fois qu’un certificat transféré a été accepté, un demandeur devra utiliser les fonctions du SCP pour y apporter des modifications avant que l’entreprise puisse utiliser le certificat comme l’un des siens. Ces fonctions comprennent « Revente » et « Réémettre ». Utilisez la fonction Revente lorsque vous envoyez l’ensemble ou une partie des produits compris dans un certificat qu’une autre entreprise enregistrée dans le SCP vous a transféré.
Pour revendre un certificat, allez dans Gérer documents > Certificats et sélectionnez le certificat transféré que vous souhaitez revendre (il sera surligné en gris), puis cliquez sur « Revente ».
Une fois que vous aurez cliqué sur Revente, le certificat original aura l’état « Revendu ». Une nouvelle demande, avec un nouveau numéro de document, sera créée; elle contiendra tous les renseignements du certificat original.
Les seuls champs que vous pouvez modifier lorsque vous utilisez la fonction de revente sur un certificat sont :
- Onglet Détail
- Onglet Capture
- Les poids peuvent rester les mêmes ou être réduits. Pour plus de renseignements sur le poids, voir Directives sur le poids.
- Le type de produit peut être modifié.
- Onglet Transport
- Onglet Importation
Une fois les modifications nécessaires effectuées, cliquez sur le bouton « Soumettre la demande », situé au-dessus du menu des onglets. La demande passera ensuite par le processus de validation et sera soumise aux normes de service relatives à l’approbation des certificats de capture. Voir la section Normes de service.
Pour revendre un certificat, le demandeur doit se rendre sur la page Gérer documents > Certificats et sélectionner le certificat (il sera surligné en gris), puis cliquer sur le bouton « Revente »

Cela créera une demande avec l’état « Intérimaire » et un nouveau numéro de document. La demande en état intérimaire aura la méthode de demande « Revendu », ce qui indique que le certificat a été créé en utilisant la fonction de revente. La revente est utilisée lorsque vous envoyez l’ensemble ou une partie des produits compris dans un certificat qu’une autre entreprise canadienne enregistrée dans le SCP vous a transmis.
La section suivante explique comment remplir chaque onglet lors de la revente d’un certificat
Onglet Détails

Le demandeur doit entrer la date d’exportation. Il s’agit de la date à laquelle l’envoi sera exporté du Canada ou la date à laquelle le produit quittera votre installation s’il est vendu au Canada.
Le demandeur répondra ensuite à une série de questions dans l’onglet « Détails » pour indiquer s’il est l’exportateur final du produit et, le cas échéant, si le produit est expédié directement vers le pays pour lequel le certificat de capture est délivré.
Onglet Capture
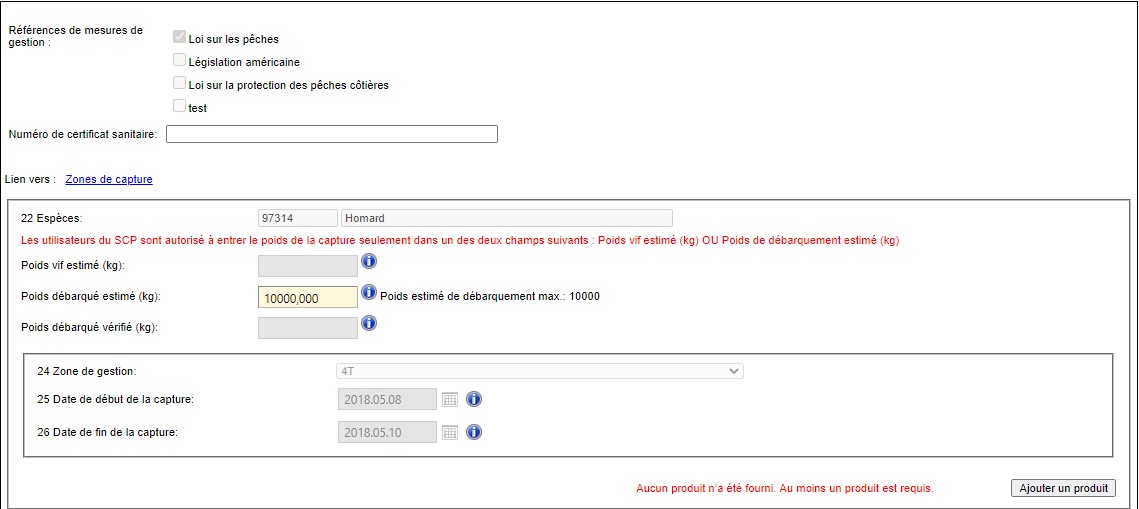
Le champ des espèces est en lecture seule (grisé) et ne peut être modifié par le demandeur.
Un poids maximal sera affiché à côté du champ de poids correspondant (voir en haut). Il s’agit du poids total figurant sur le certificat qui a été transféré à votre entreprise. Le poids maximal sera également le poids par défaut affiché dans le champ de poids. Vous pouvez réduire le montant dans ce champ pour qu’il corresponde au montant que vous expédiez, ou vous pouvez laisser le montant par défaut si vous envoyez la totalité du produit en un seul envoi. Dans l’exemple ci-dessus, le poids vif estimé maximal est 10000 kg.
La zone de gestion et les dates de capture sont en lecture seule (grisées) et ne peuvent être modifiées.
Vous devrez ajouter le produit que vous expédiez. Cliquez sur « Ajouter un produit » pour entrer le code SH et le poids du produit expédié. Vous pouvez ajouter plus d’un produit à la demande. Voir Directives sur le poids pour plus de renseignements sur le poids du produit.
Onglet Regroupement
Les regroupements sélectionnés par l’entreprise d’origine sont en lecture seule et ne peuvent être modifiés par le demandeur. Les noms des regroupements sélectionnés ont été expurgés pour des raisons de confidentialité.

Onglet Détail du regroupement

Cet onglet indique tous les navires sélectionnés dans tous les regroupements utilisés dans la demande, en lecture seule. Les navires sélectionnés par la compagnie d’origine ne peuvent pas être modifiés par le demandeur. Tous les noms de navires et les NEB sélectionnés ont été expurgés pour des raisons de confidentialité.
Onglet Transport
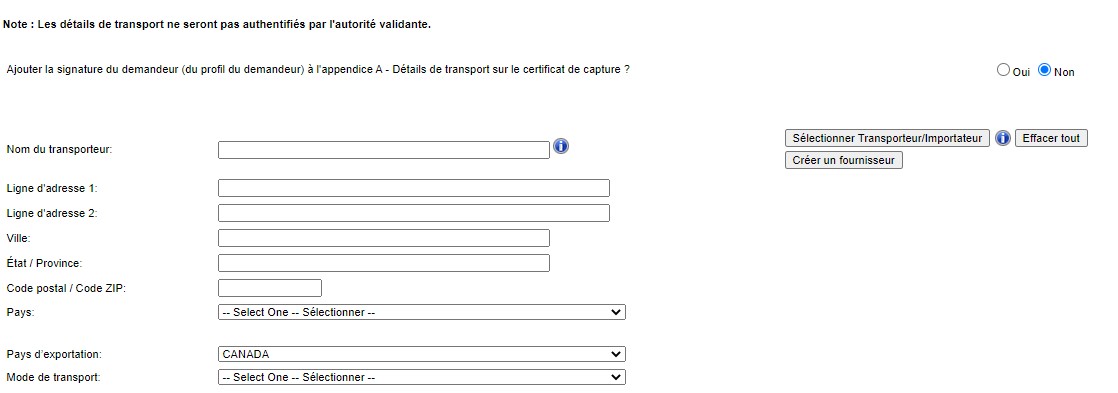
L’onglet Transport sera vide pour permettre au demandeur d’entrer de nouveaux renseignements sur le transport.
Onglet Importation
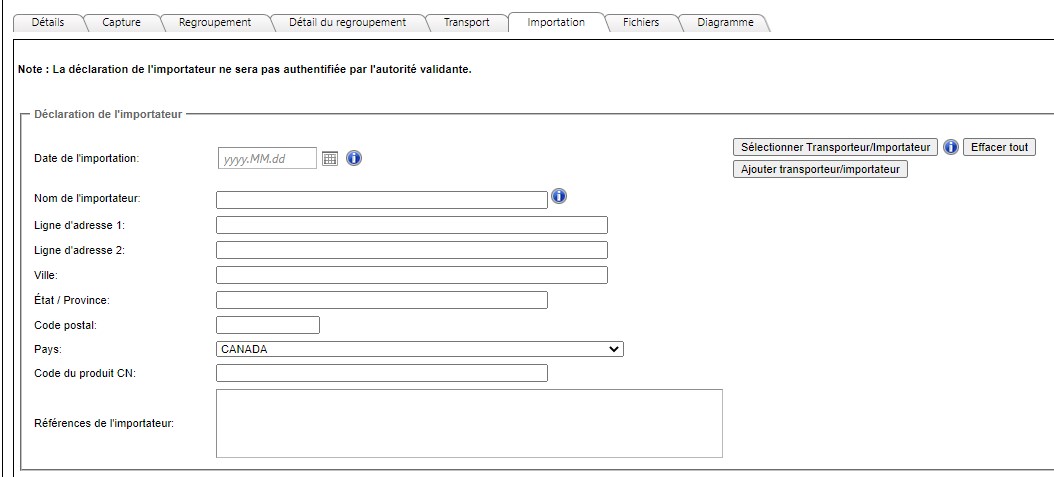
L’onglet Importation sera vide pour permettre au demandeur d’entrer de nouveaux renseignements sur l’importateur.
Onglet Diagramme

L’onglet Diagramme affiche la hiérarchie des certificats qui ont été revendus.
Les certificats et les demandes sont affichés dans cet onglet, peu importe leur état, y compris les certificats rétractés.
Copier
Choisissez cette option pour créer une nouvelle demande qui est une copie d’un des certificats, regroupements ou demandes existants de votre propre entreprise. La fonction Copier créera une nouvelle demande avec l’état Intérimaire qui, une fois remplie, pourra être soumise au Centre des opérations du Programme de certification des captures aux fins de validation et d’approbation. La fonction Copier vous permet d’utiliser l’un de vos certificats précédents comme modèle, de sorte que toute donnée qui reste la même peut être pré-remplie dans un nouveau certificat. La plupart des champs peuvent être modifiés pour changer les renseignements lorsque vous utilisez la fonction de copie.
Vous ne pouvez pas copier un certificat qui vous a été transféré par une autre entreprise. Vous utiliserez plutôt les fonctions de revente ou de réémission sur tout certificat que vous avez reçu d’une autre entreprise, de sorte que les renseignements initialement entrés pour le produit ne puissent être modifiés par inadvertance. Cela permettra une meilleure traçabilité des produits de la mer tout au long de la chaîne d’approvisionnement. Pour en savoir plus, voir Revente.
Pour copier une demande ou un regroupement, allez dans Gérer documents > Demandes et sélectionnez le document que vous souhaitez copier (il sera surligné en gris), puis cliquez sur « Copier ».
Pour copier un certificat, allez dans Gérer documents > Certificats et sélectionnez le certificat que vous souhaitez copier (il sera surligné en gris), puis cliquez sur « Copier ».
Une nouvelle demande sera créée; elle contiendra des renseignements copiés à partir du document sélectionné.
La fonction Copier est souvent utilisée lorsque, par exemple, un demandeur crée de multiples demandes avec des renseignements similaires. La fonction Copier peut également être utilisée pour apporter des corrections à un certificat de capture déjà approuvé (tant qu’il ne vous a pas été transmis). Dans ce cas, après avoir copié un certificat dont vous n’aurez plus besoin, communiquez avec le Centre des opérations du Programme de certification des captures par courriel pour demander la rétractation du certificat original. Pour ce faire, vous devrez fournir le numéro de document du certificat original et la raison pour laquelle il n’est plus nécessaire.
Lorsque vous copiez un certificat approuvé, les renseignements figurant dans la demande seront identiques à ceux du certificat original, à l’exception de la date d’exportation, de la date d’importation, des champs de poids et des dates de capture. Ces champs devront être remplis à nouveau avant de soumettre la copie du certificat aux fins de validation et d’approbation. Voir Différences entre les fonctions Copier, Réémettre et Revente pour plus de renseignements.
Réémettre
Choisissez cette option si vous souhaitez apporter certaines modifications à un certificat approuvé. Allez dans Gérer documents > Certificats et sélectionnez le certificat que vous souhaitez réémettre (il sera surligné en gris), puis cliquez sur « Réémettre ». Une fois que vous aurez cliqué sur Réémettre, le certificat original sera en état suspendu jusqu’à ce que la nouvelle demande soit soumise ou annulée. Les certificats réémis sont automatiquement approuvés et seront immédiatement disponibles dans Gérer documents > Certificats.
Une nouvelle demande, avec un nouveau numéro de document, sera créée; elle contiendra tous les renseignements du certificat original. Les seuls champs que vous pouvez modifier dans un certificat standard ou un certificat basé sur un regroupement avec la fonction de réémission sont les suivants :
- Onglet Détails
- Onglet Capture
- Un numéro de certificat sanitaire peut être ajouté ou modifié.
- Les poids peuvent rester les mêmes ou être réduits.
- Remarque : Si vous devez augmenter les poids, vous ne pouvez pas utiliser « Réémettre ». Il faudra plutôt créer une nouvelle demande et retirer le certificat incorrect.
- Onglet Transport
- Onglet Importation
Si vous avez besoin de diminuer les poids sur un certificat approuvé et transféré, vous pouvez utiliser la fonction Réémettre. Toutefois, le certificat d’origine sera suspendu et vous ne pourrez pas certifier le solde du poids du produit qui vous a été envoyé.
Remarque : Si vous avez besoin de réduire les poids, mais que vous devez conserver le solde pour une utilisation ultérieure, vous devez utiliser la fonction Revente.
Une fois les modifications nécessaires effectuées, cliquez sur le bouton « Soumettre la demande », situé au-dessus du menu des onglets. En utilisant la fonction Réémettre, la nouvelle demande sera automatiquement approuvée et disponible dans votre liste de certificats. Le certificat original aura l’état « Réémis » et ne pourra plus être utilisé, tandis que le nouveau certificat aura l’état « Approuvée ».

Remarque : Lorsque vous utilisez la fonction Réémettre, le nouveau certificat aura un nouveau numéro de document. Pour obtenir ce numéro, trouvez le certificat original dans la liste des certificats. La colonne « Composante du document » vous indiquera le numéro de document du nouveau certificat.
| Copier | Réémettre | Revente |
|---|---|---|
| Ne peut être utilisé que sur les certificats pour lesquels vous êtes l’entreprise d’origine (c’est-à-dire vos propres certificats). Utilisé pour créer de multiples demandes avec des renseignements similaires et permet d’utiliser un certificat comme modèle pour les demandes futures. |
Utilisé pour apporter des modifications à un certificat approuvé. | Utilisé pour modifier un certificat qui vous a été transféré, lorsque vous envoyez l’ensemble ou une partie d’un produit provenant d’une autre entreprise enregistrée dans le SCP. |
| Tous les champs peuvent être modifiés. | On ne peut modifier que : l’onglet Détails, le numéro du certificat sanitaire, les renseignements relatifs au transport et à l’importation. | On ne peut modifier que : l’onglet Détails, le numéro du certificat sanitaire, les renseignements relatifs au transport et à l’importation. Il faut entrer le type de produit et le poids du produit. |
| Les poids peuvent rester les mêmes ou être réduits. Les poids peuvent rester les mêmes, mais la forme du produit ne peut être modifiée. Les poids peuvent être réduits, mais la forme du produit ne peut être modifiée. Remarque : Le poids restant ne peut PAS être utilisé sur un autre certificat. |
Les poids peuvent rester les mêmes ou être réduits. Les poids peuvent rester les mêmes – si vous envoyez l’ensemble du produit du certificat transféré en un seul envoi. La forme du produit peut être modifiée. Les poids doivent être réduits – si l’envoi ne représente qu’une partie du produit du certificat transféré. La forme du produit peut être modifiée. Remarque : Le poids restant PEUT être utilisé sur un autre certificat. |
|
| Doit entrer à nouveau la date d’exportation, le poids et les dates de capture. Pour les demandes basé sur un regroupement, les regroupements et les navires doivent être sélectionnés. |
Tous les renseignements sont entrés dans la nouvelle demande. | Tous les renseignements sont entrés dans la nouvelle demande, en lecture seule, à l’exception des onglets Détails, Transport et Importation, du type de produit et du poids du produit. |
| La demande doit être validée par un agent. | Automatiquement approuvée. | La demande doit être validée par un agent. |
| Le certificat original approuvé reste valable. | Le certificat original approuvé devient « suspendu » jusqu’à ce que la nouvelle demande soit annulée ou approuvée. Le certificat original ne peut pas être réutilisé. | Le certificat original passe à l’état « Revendu », il peut être revendu à nouveau, car il est toujours valable. |
| Reçoit un nouveau numéro de document. | Reçoit un nouveau numéro de document. | Reçoit un nouveau numéro de document. |
Consolider
Remarque : Cette option n’est disponible que pour les certificats basé sur un regroupement. Les certificats de capture standard et d’exportation étrangères ne peuvent pas être consolidés.
La consolidation est utilisée pour combiner deux ou plusieurs certificats de capture basé sur un regroupement de votre entreprise en un seul certificat de capture. Les certificats transféré par une autre entreprise peuvent également être combinés avec les certificats approuvés de votre entreprise en un seul certificat pour un envoi. Si vous effectuez une expédition constituée d’un produit provenant de multiples sources, vous devez utiliser la fonction de consolidation.
Remarque : Une fois que les certificats ont été consolidés, ils ne peuvent plus être séparés en certificats distincts.
Par exemple, si votre expédition contient des produits pour lesquels vous disposez de certificats provenant de multiples entreprises, vous pouvez consolider ces certificats en un seul pour cette expédition.
Si vous effectuez une expédition composée à la fois de votre propre produit (provenant des regroupements de votre propre entreprise dans le SCP) et d’un produit provenant d’un certificat transféré, vous devrez créer une demande pour votre propre produit et, une fois votre certificat approuvé, le consolider avec le certificat transféré.
Un certificat de capture consolidé doit encore être soumis, mais n’a pas besoin d’être validé par le Centre des opérations du Programme de certification des captures puisqu’il se compose de certificats basé sur un regroupement existants et approuvés. Le certificat consolidé sera immédiatement disponible dans Gestion documents -> Certificats.
Étapes à suivre pour consolider des certificats de capture
Cliquez sur « Créer une demande » dans le menu principal.

Sur l’écran Créer une demande, sélectionnez « Consolidation de certificats existants ».
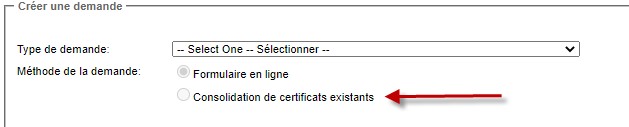
Cliquez sur « Continuer ».
Sélectionnez les certificats de capture que vous souhaitez consolider dans la liste des certificats disponibles en cochant la case à côté de chacun d’entre eux.
Pour obtenir de l’aide avec la consolidation, veuillez communiquer avec le Centre des opérations du Programme de certification des captures.
- Date de modification :