Guide de l’utilisateur : Carte du Fonds de restauration et d’innovation pour le saumon de la Colombie-Britannique (FRISCB)
La carte du Fonds de restauration et d’innovation pour le saumon de la Colombie-Britannique (FRISCB) est une application cartographique interactive qui fournit des renseignements sur des projets financés par le FRISCB. La carte permet aussi d’en savoir plus sur les zones sur lesquelles se concentrer dans l’avenir.
Le présent guide de l’utilisateur vise à vous donner un aperçu des fonctions de l’application, en plus de vous expliquer comment utiliser les widgets.
Sur cette page :
- À propos
- Actions
- Actualiser
- Affichage des coordonnées
- Afficher la sélection
- Afficher ou masquer des colonnes
- Afficher tout
- Ancrer
- Barre de recherche
- Bibliothèque de fonds de carte
- Couches
- Détacher la fenêtre contextuelle
- Effacer la selection (carte ou table)
- Effacer la selection (colonnes)
- Fenêtre contextuelle de données
- Fermer
- Guide de l’utilisateur
- Légende
- Réduire le tableau
- Réduire ou développer
- Table attributaire
- Vue cartographique par défaut
- Widget filtrer
- Widget imprimer
- Widget sélectionner
- Zoom
- Zoom sur
-
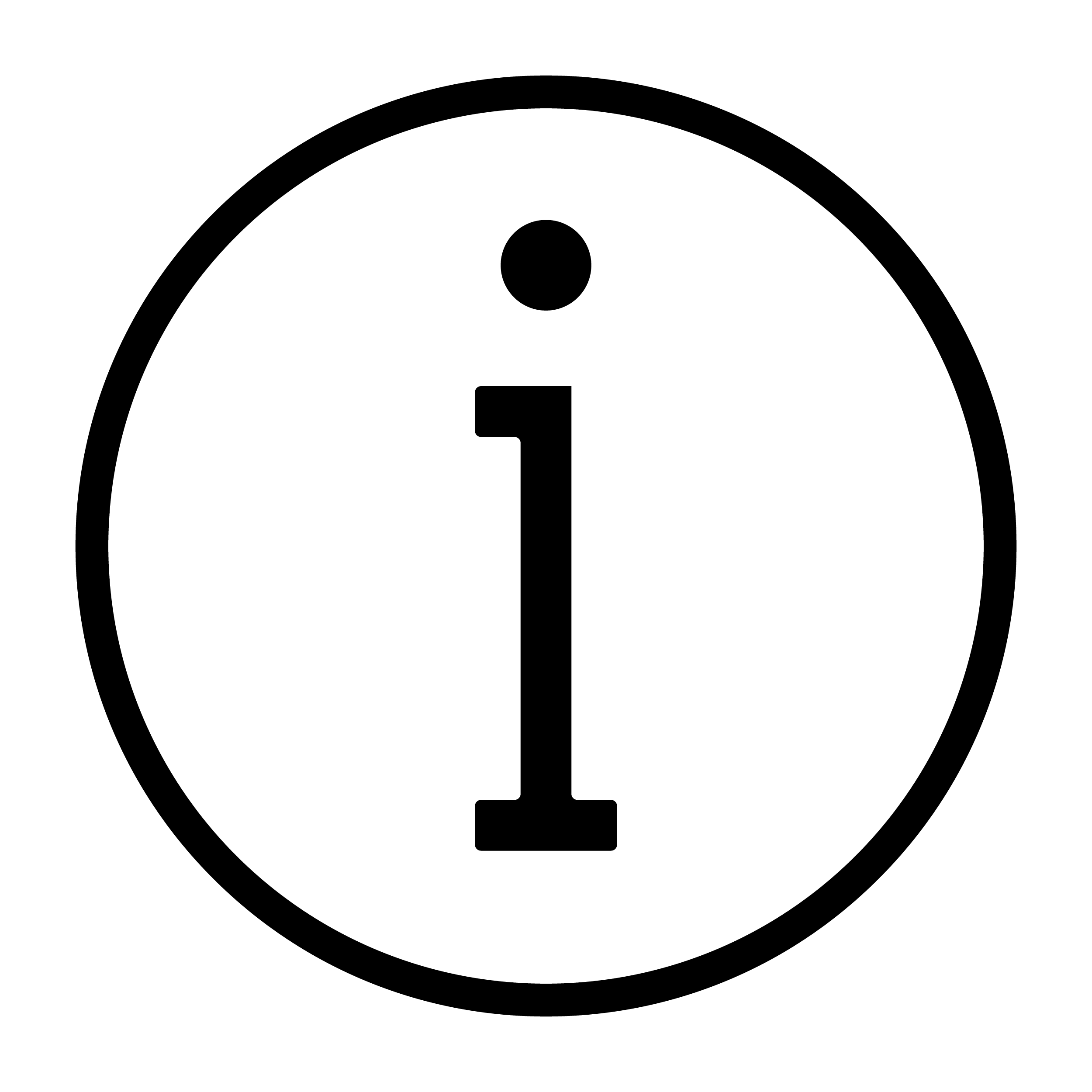
À propos
-
Vous donne plus d’information sur l’utilisation de cette carte.
-
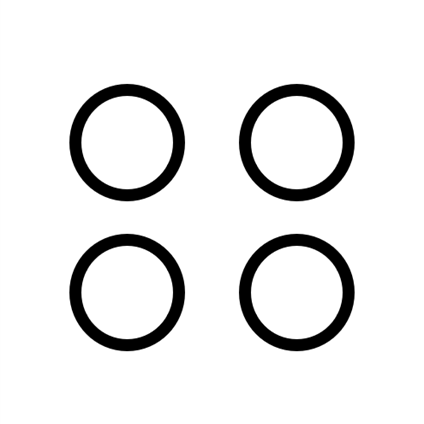
Actions
-
Dans la fenêtre contextuelle, vous permet de choisir parmi les actions suivantes :
- zoomer sur l’entité sélectionnée
- déplacer sur l’entité sélectionnée
Dans le tableau, vous pouvez choisir parmi les actions suivantes :
- zoomer sur toutes les activités de terrain (ou sur une sélection d’activités)
- déplacer sur toutes les activités de terrain (ou sur une sélection d’activités)
-
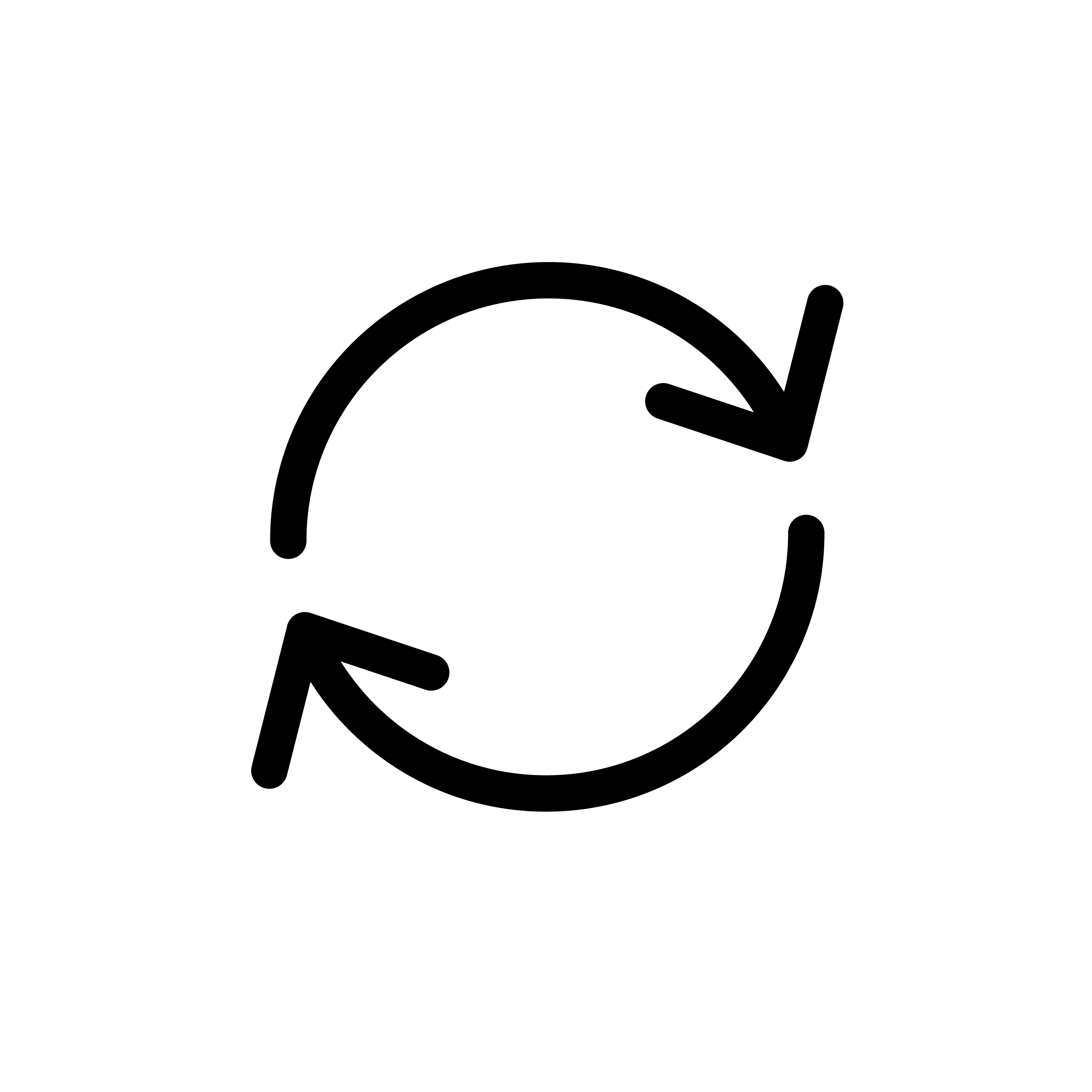
Actualiser - Actualise le contenu du tableau.
-

Affichage des coordonnées -
Cette option permet d’afficher les coordonnées de l’emplacement pointé par le curseur.
Flèche : choisissez différentes façons de présenter les coordonnées.
Signe plus : placez une punaise sur la carte, qui restera en place tout au long de votre session et qui disparaîtra à la fermeture de la carte. -
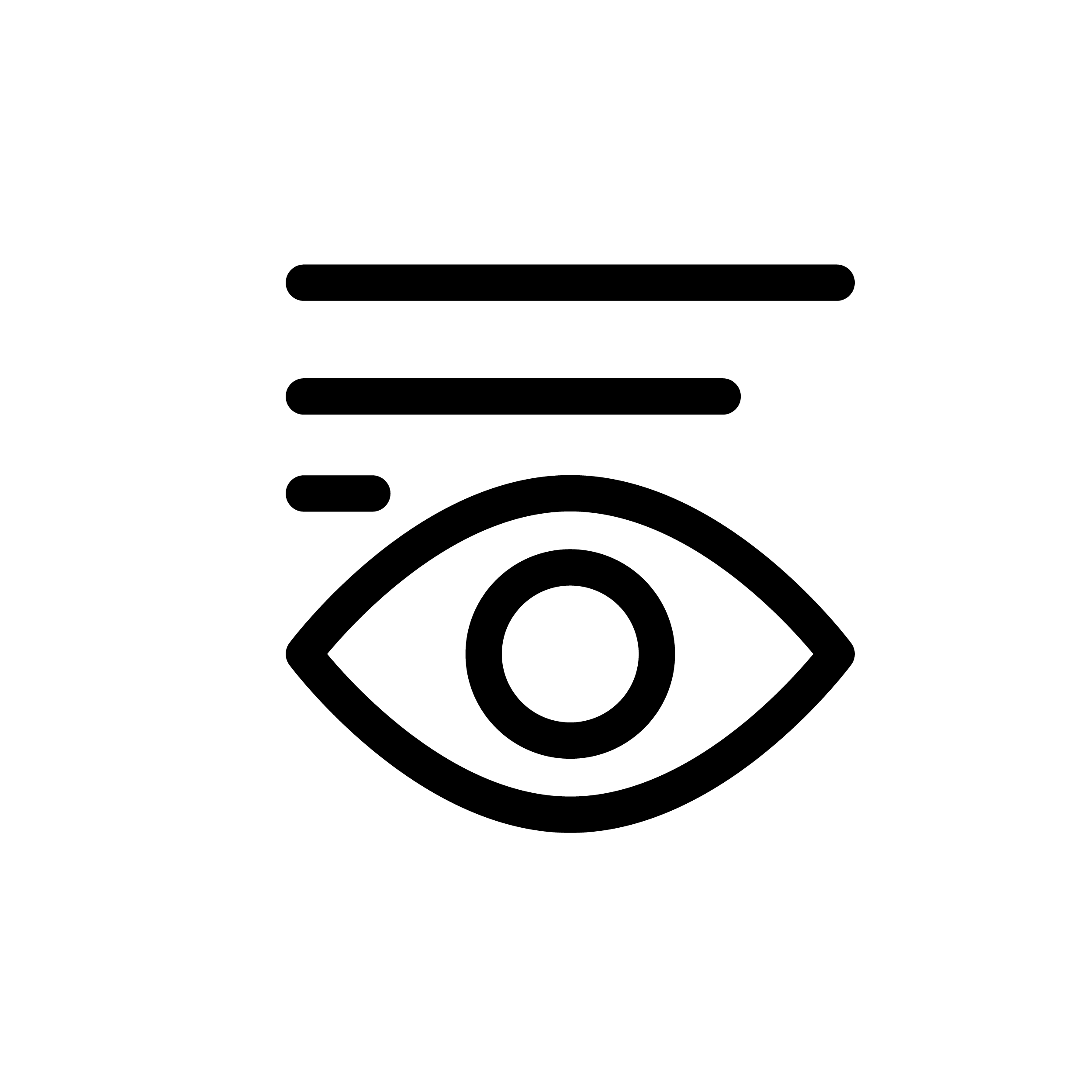
Afficher ou masquer des colonnes -
Permet d’afficher ou de masquer les colonnes du tableau.
-
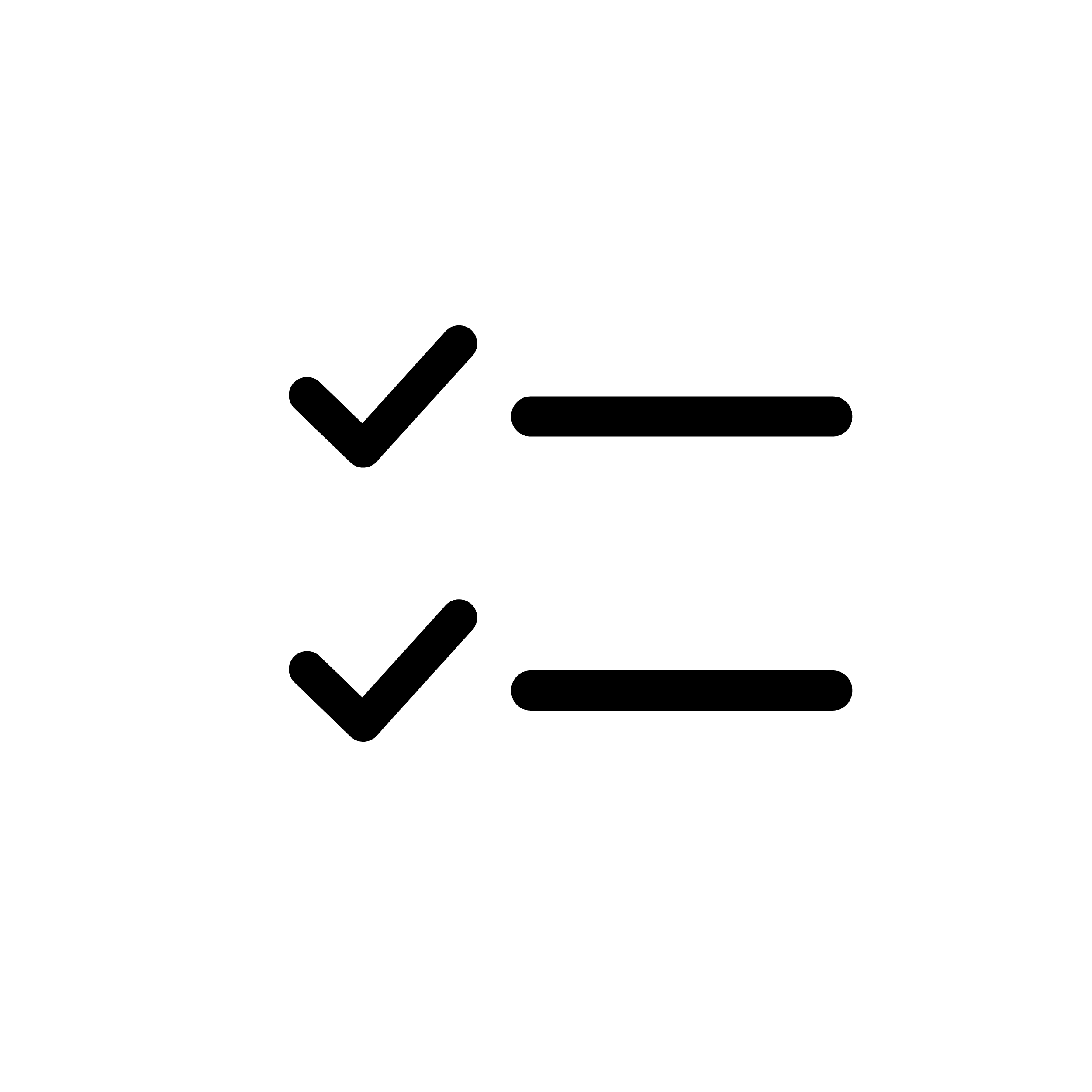
Afficher la sélection -
Affiche uniquement les lignes sélectionnées dans le tableau.
-
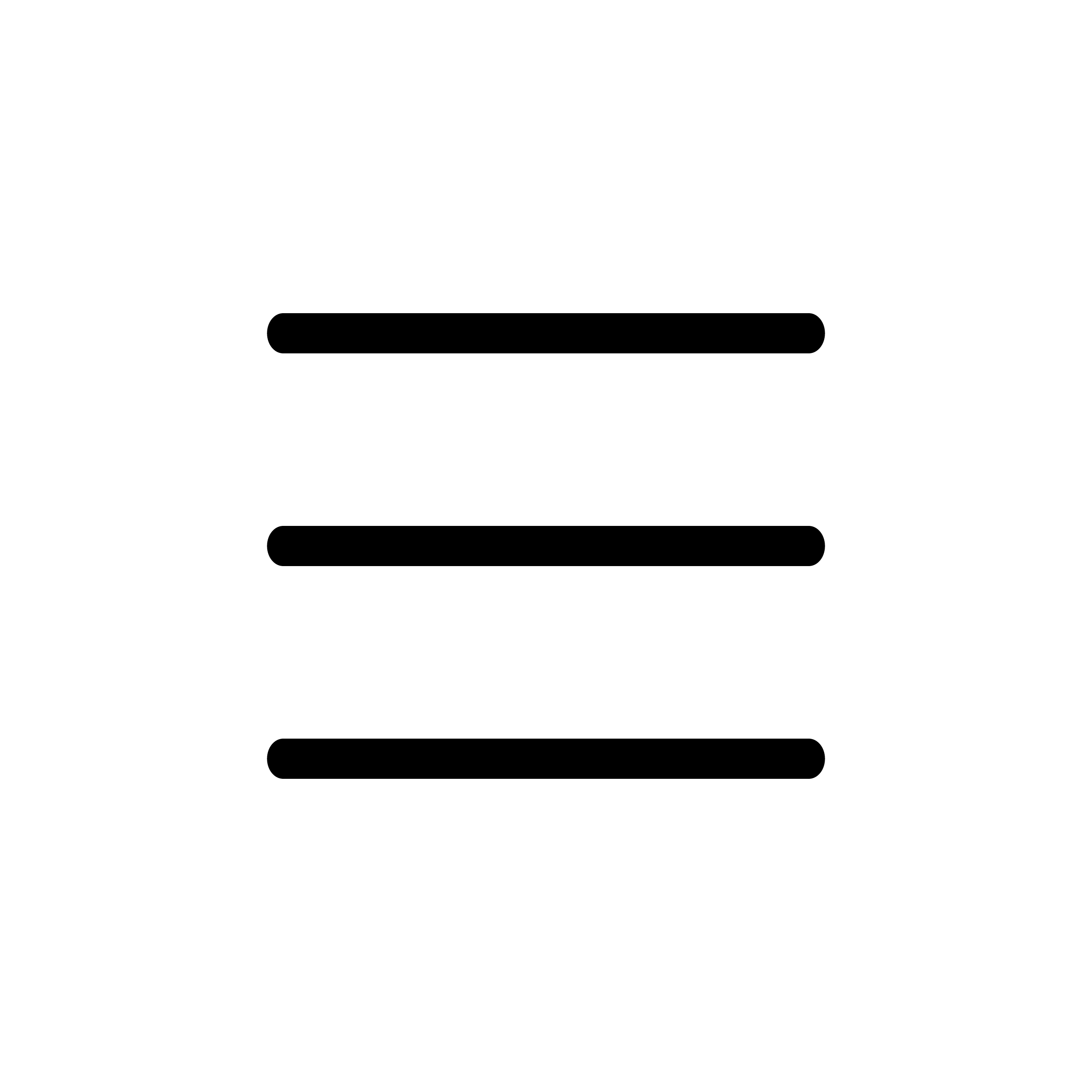
Afficher tout -
Affiche toutes les lignes du tableau.
-
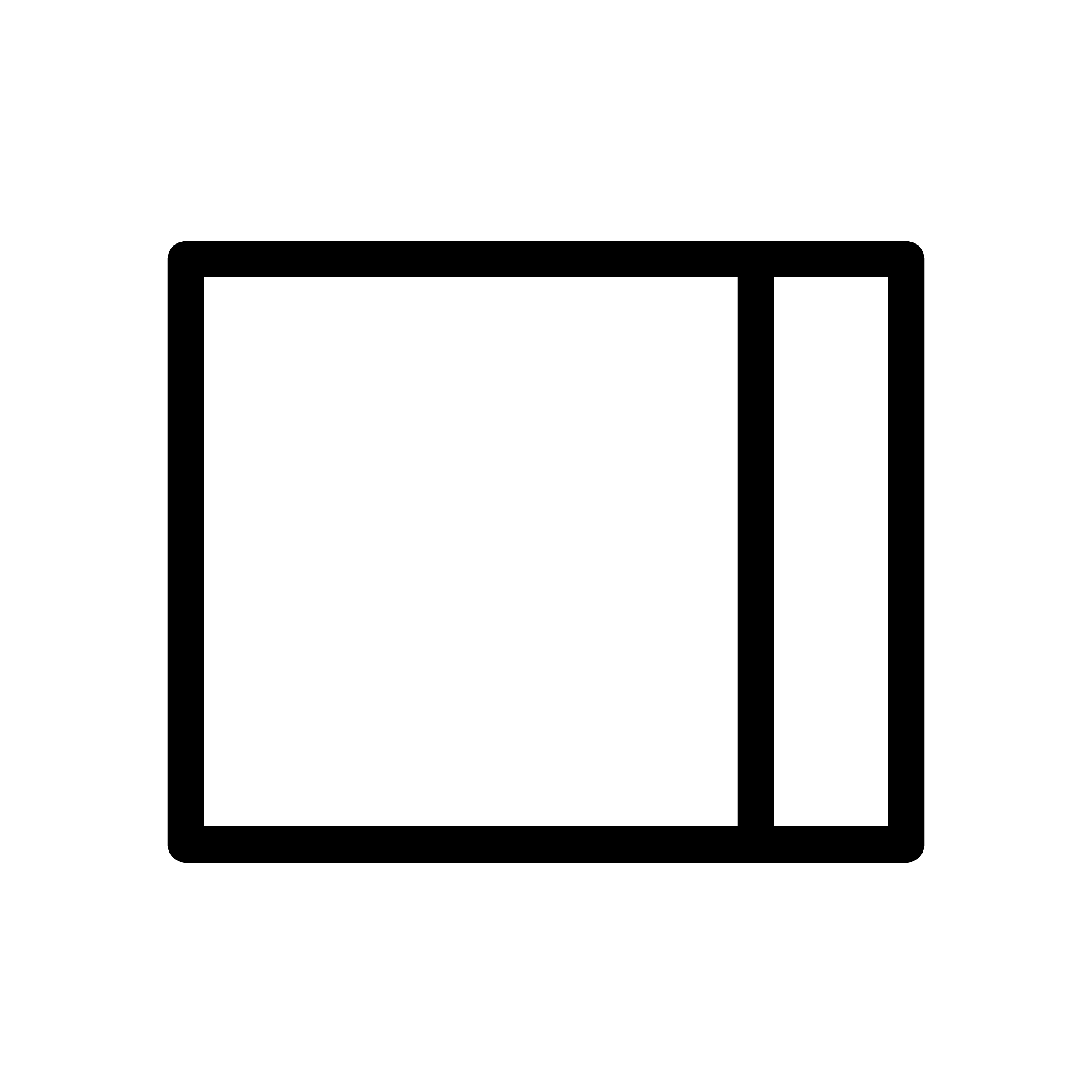
Ancrer - Déplace la fenêtre contextuelle vers la droite de l’écran.
-

Barre de recherche -
Cet outil permet d’effectuer une recherche textuelle. Lorsque vous sélectionnez un site qui figure dans la liste de la barre de recherche, l’emplacement est mis en évidence sur la carte au moyen d’un cercle cyan. Cela facilite votre navigation au moment de zoomer sur le site au moyen des commandes Zoom et Panoramiser de la carte.
Par exemple, si vous tapez « 2019 », vous obtiendrez une liste de tous les emplacements où la chaîne « 2019 » apparaît.
Si vous connaissez le nom du site sur lequel vous souhaitez en savoir plus, il vous sera beaucoup plus facile de trouver le site au moyen de la barre de recherche qu’en effectuant des zooms avant et arrière.
Le niveau de zoom de la carte demeure inchangé lorsque vous sélectionnez un site à partir de la barre de recherche.
La loupe permet de rechercher des chaînes dans la barre de recherche. La recherche peut être filtrée par « bénéficiaire du programme » ou « numéro de projet » à l’aide de la flèche située à côté de la barre de recherche. -
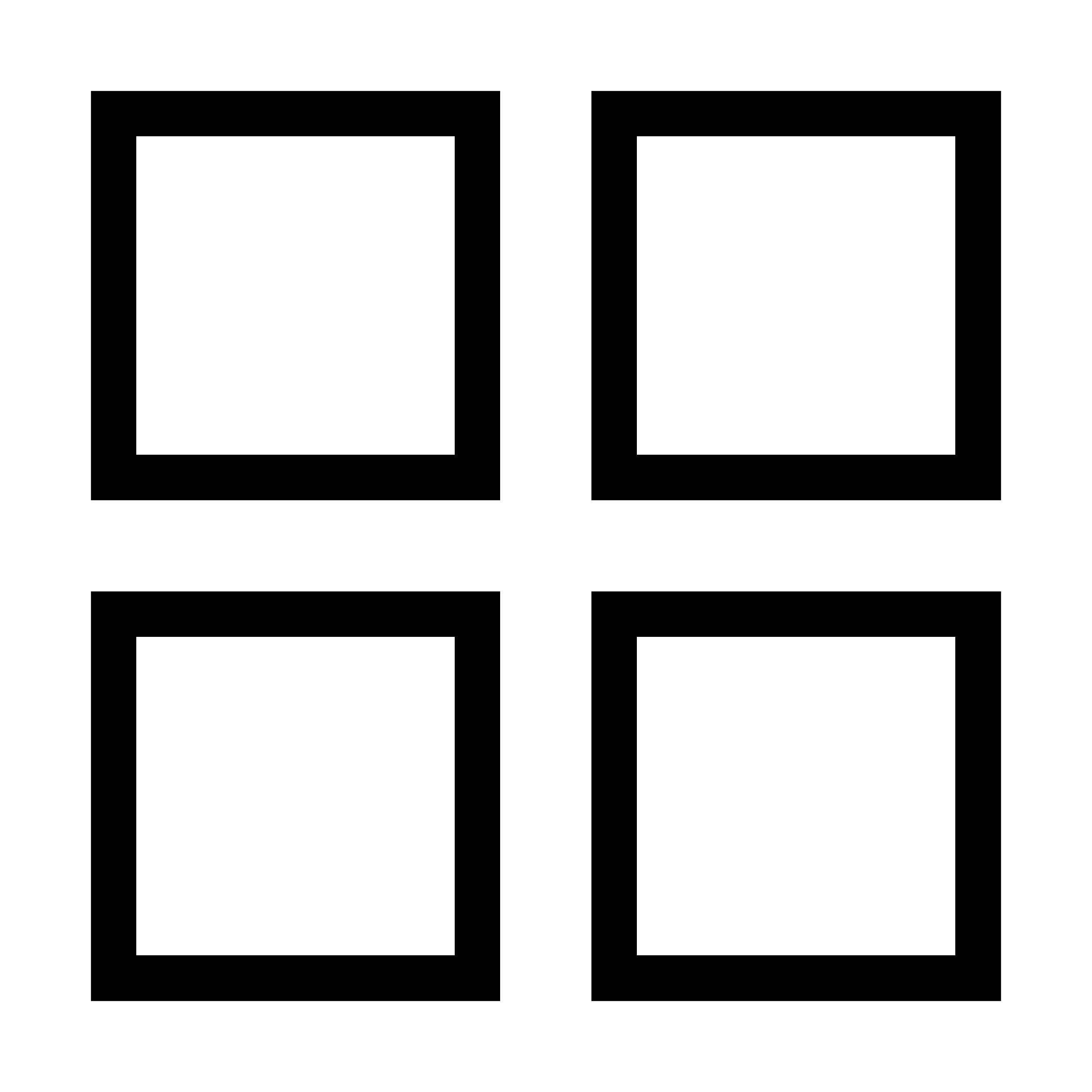
Bibliothèque de fonds de carte -
Il s’agit d’options pour changer le style de fond de carte. Le fond de carte par défaut en est un de la National Geographic Society, mais il existe plusieurs fonds de carte associés aux océans qui offrent d’autres options.
-
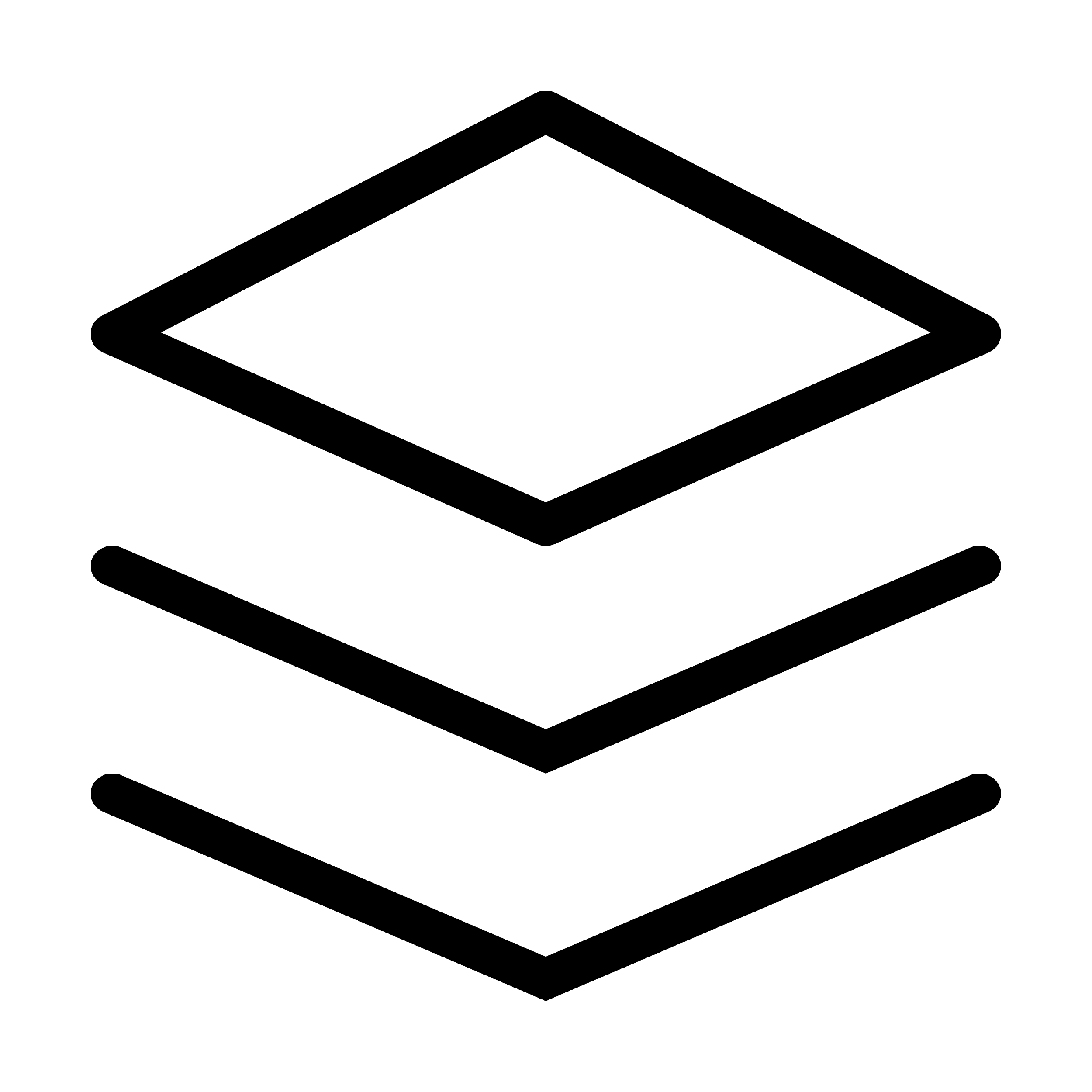
Couches -
- Ce bouton est utilisé pour afficher une liste résumant les couches affichées sur la carte.
- Le triangle permet de développer les couches pour obtenir la description des symboles, alors que les trois points font apparaître un menu comprenant les options suivantes.
- Zoomer : utilisez cette option pour zoomer sur cette couche précise sur la carte.
- Transparence : faites glisser l’objet pour régler la transparence des icônes de couche sur la carte.
- Définir la plage de visibilité : faites glisser l’objet pour choisir ou afficher une plage précise au sein de cette couche.
- Désactiver les fenêtres contextuelles : choisissez de désactiver ou d’activer les fenêtres contextuelles lorsque cet emplacement est choisi.
- Afficher les étiquettes : décidez de voir ou non les différentes couches sur la carte.
- Afficher dans la table attributaire : voyez tous les projets au sein de la couche choisie dans la table attributaire.
- L’icône du menu représentée par un crochet située à droite du bouton de recherche vous permet d’afficher différentes couches, de les activer ou de les désactiver et de les développer.
-
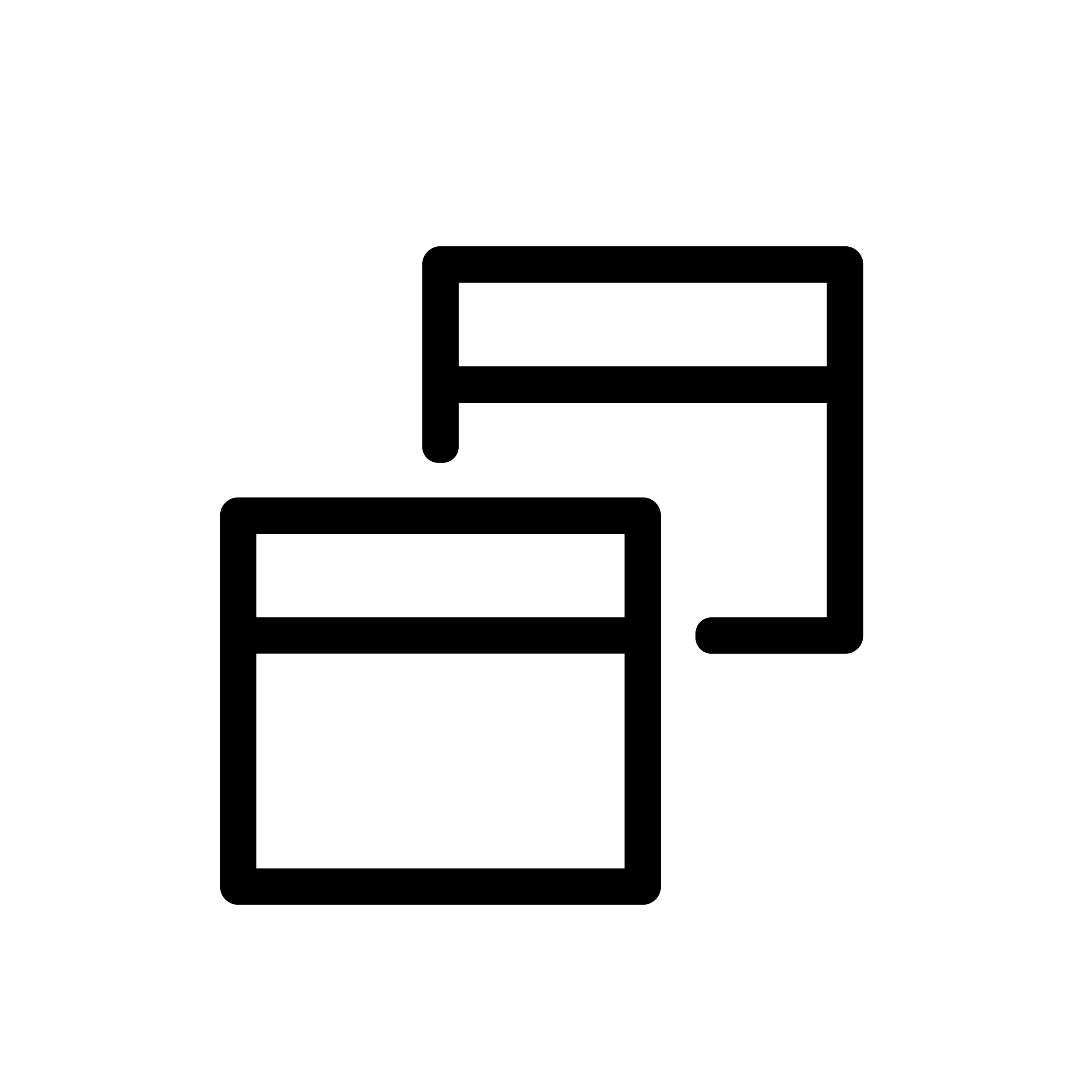
Détacher la fenêtre contextuelle -
Déplace la fenêtre contextuelle à l’endroit où l’on a appuyé ou cliqué sur la carte.
-

Fenêtre contextuelle de données -
Choisissez un des emplacements figurant sur la carte. Cette fenêtre contextuelle fournit un sommaire des données accessibles sur le site choisi.
Des sommaires plus détaillés sont aussi accessibles depuis la table attributaire.
Le bouton de zoom à gauche de la fenêtre contextuelle vous permet de zoomer sur l’emplacement choisi.
Le bouton des trois points à droite affichera les options suivantes.
- Panoramiser : affichez l’emplacement choisi au centre de la carte.
- Ajouter un symbole ponctuel : créez un symbole ponctuel pour cet emplacement sur votre carte.
- Afficher dans la table attributaire : affichez un emplacement précis et tous les attributs dans la table
-

Effacer la selection -
Efface l’entité sélectionnée sur la carte.
Efface les lignes sélectionnées dans le tableau.
-
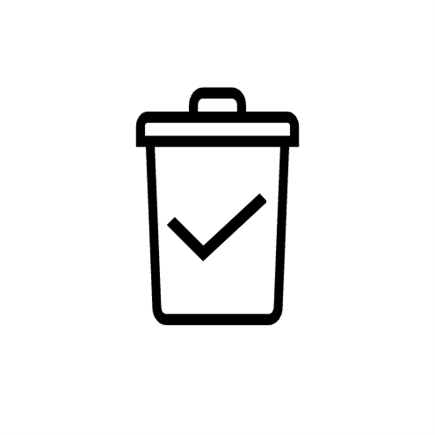
Effacer la selection (colonnes) -
Désélectionne les colonnes affichées dans le tableau.
-
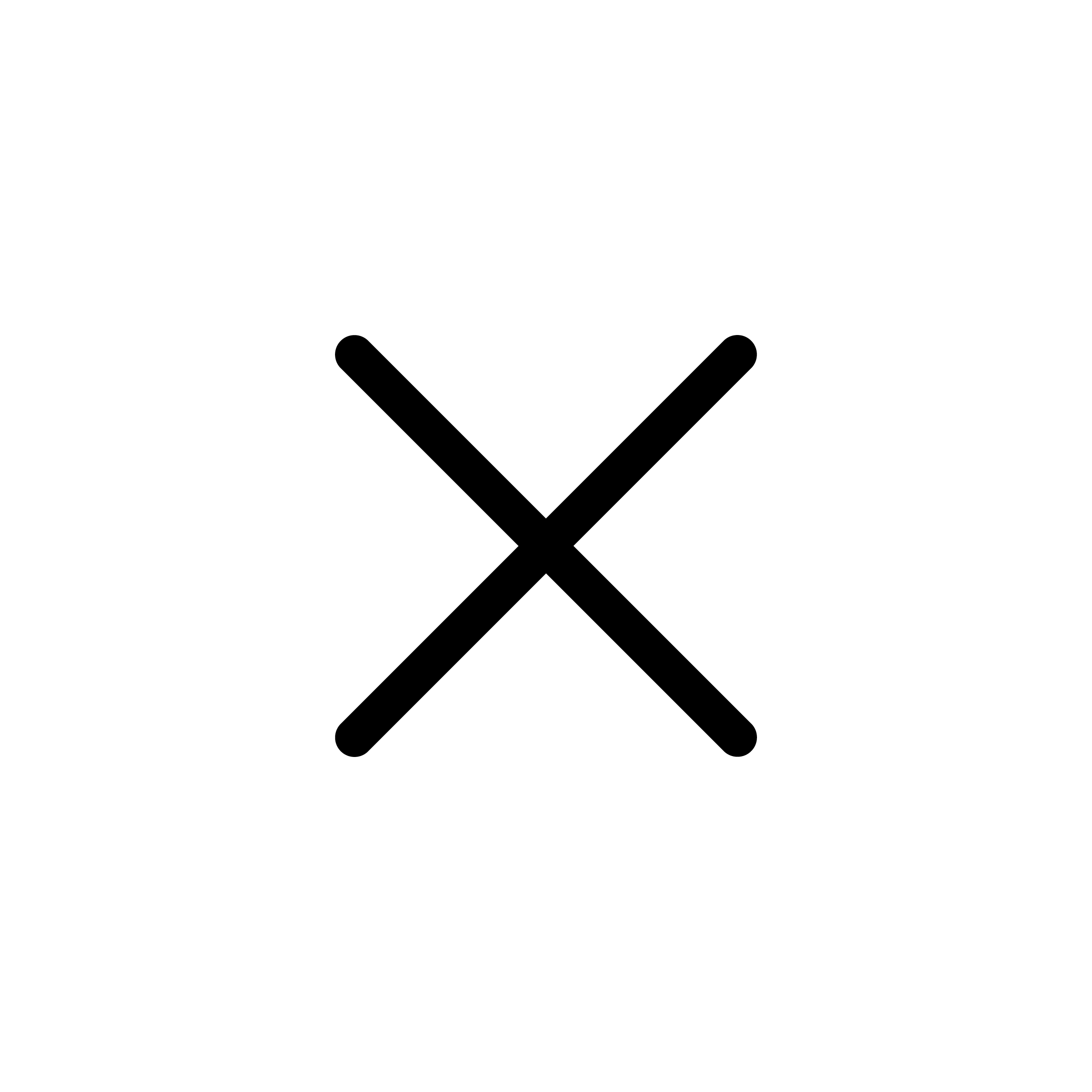
Fermer -
Ferme un panneau ou une fenêtre contextuelle.
-
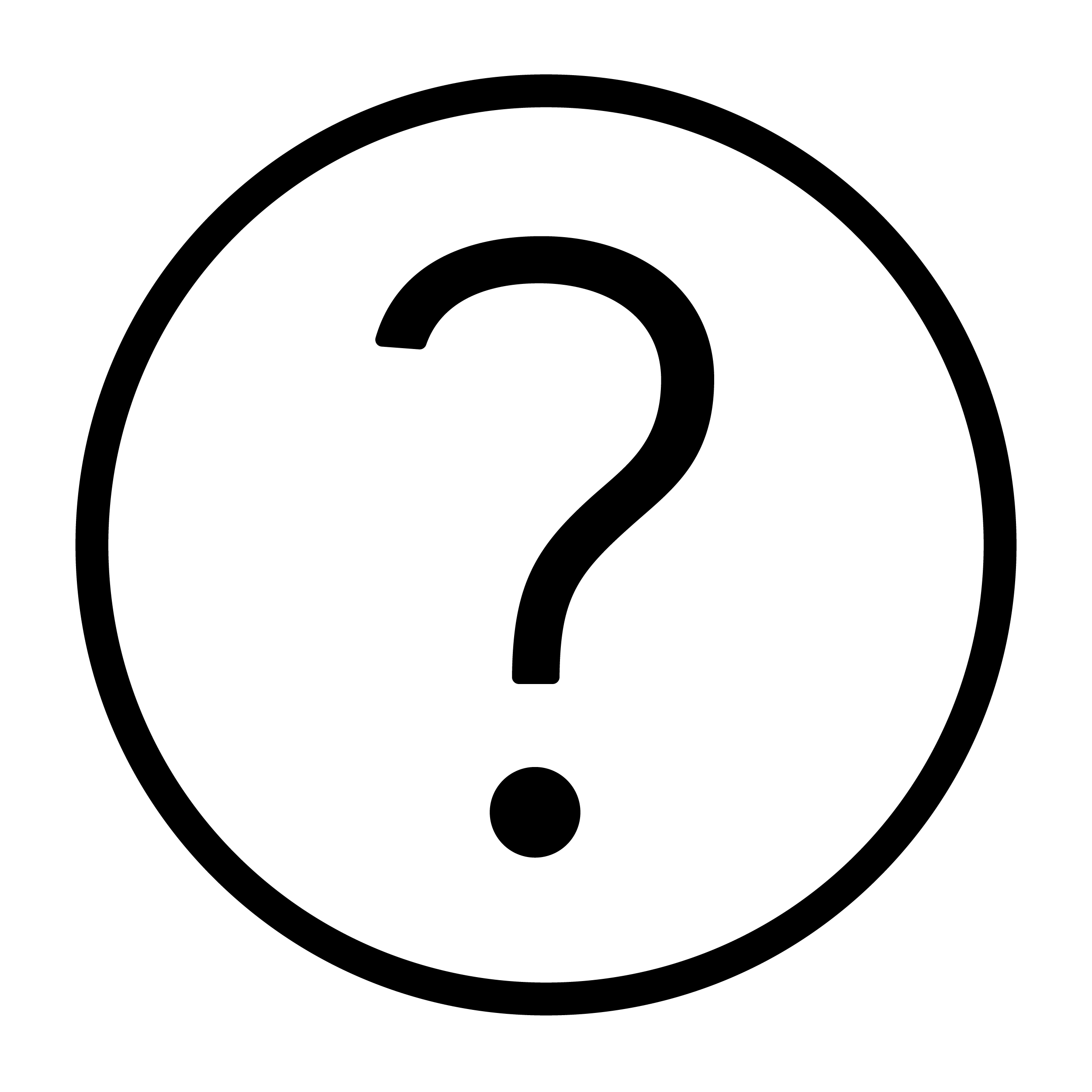
Guide de l’utilisateur - Ce bouton vous permet d’ouvrir la fenêtre d’aide renfermant des renseignements sur la façon d’utiliser l’application.
-
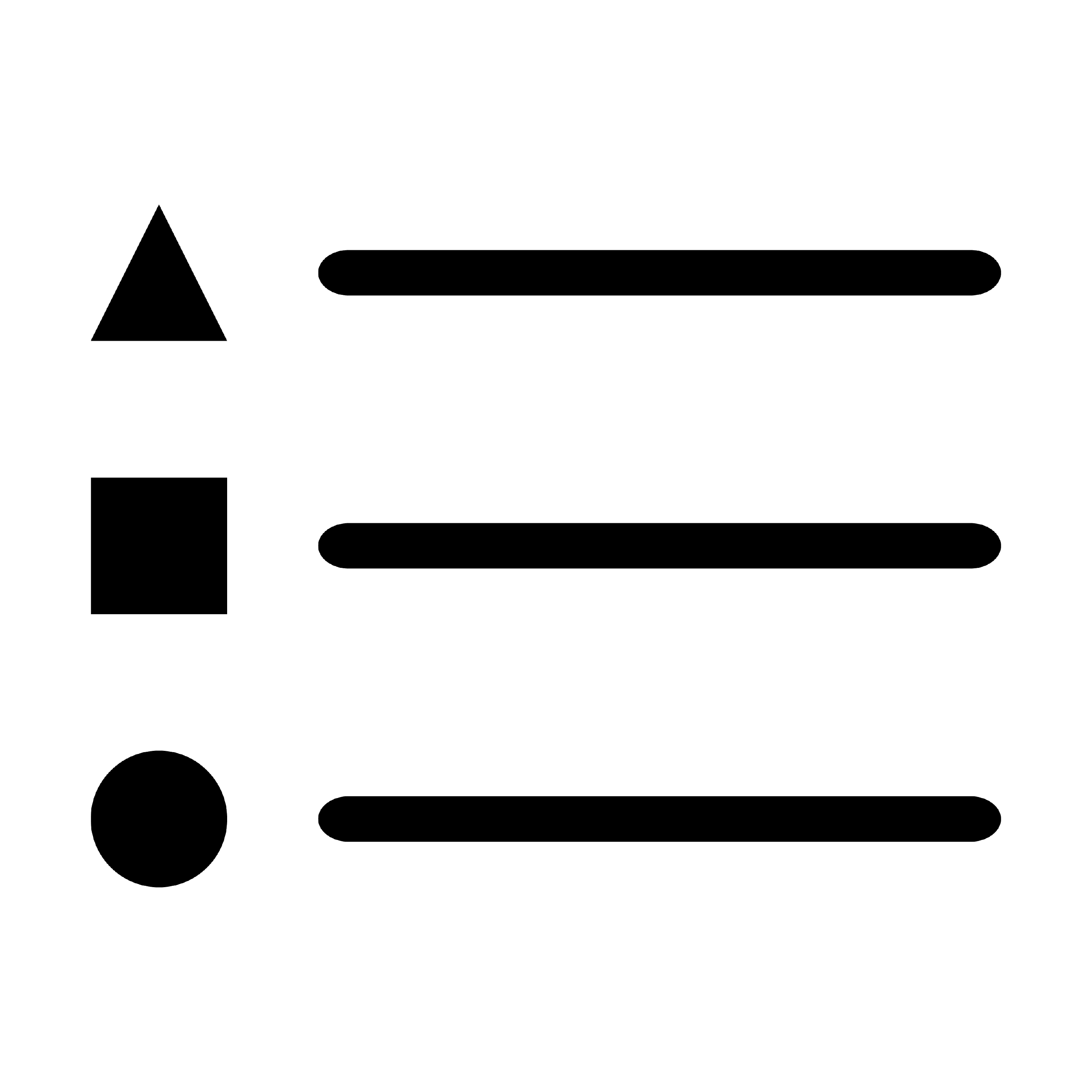
Légende - Ce bouton sert à afficher une liste déroulante résumant les symboles figurant sur la carte.
-
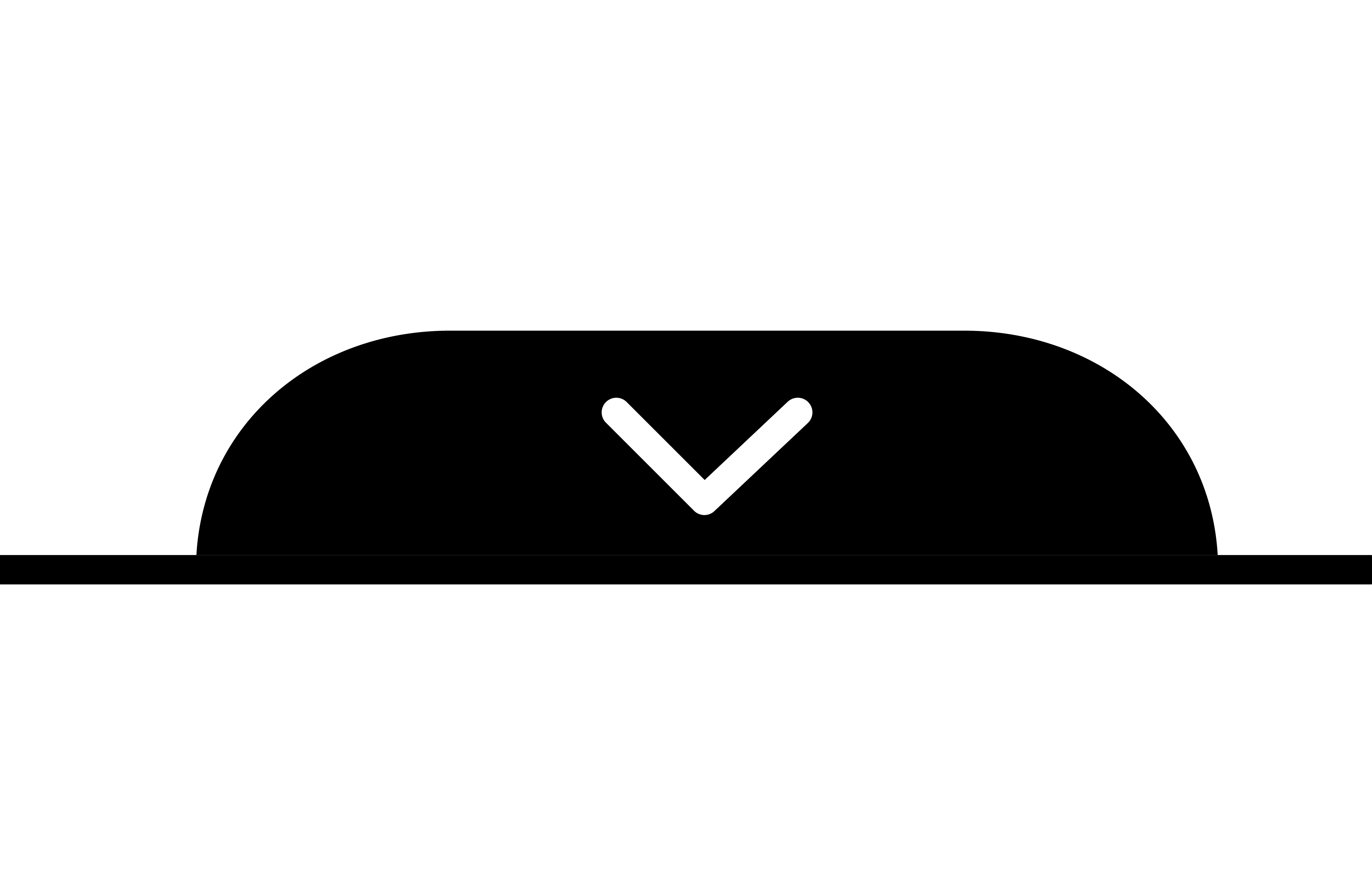
Réduire le tableau - Réduit le tableau des projets.
-
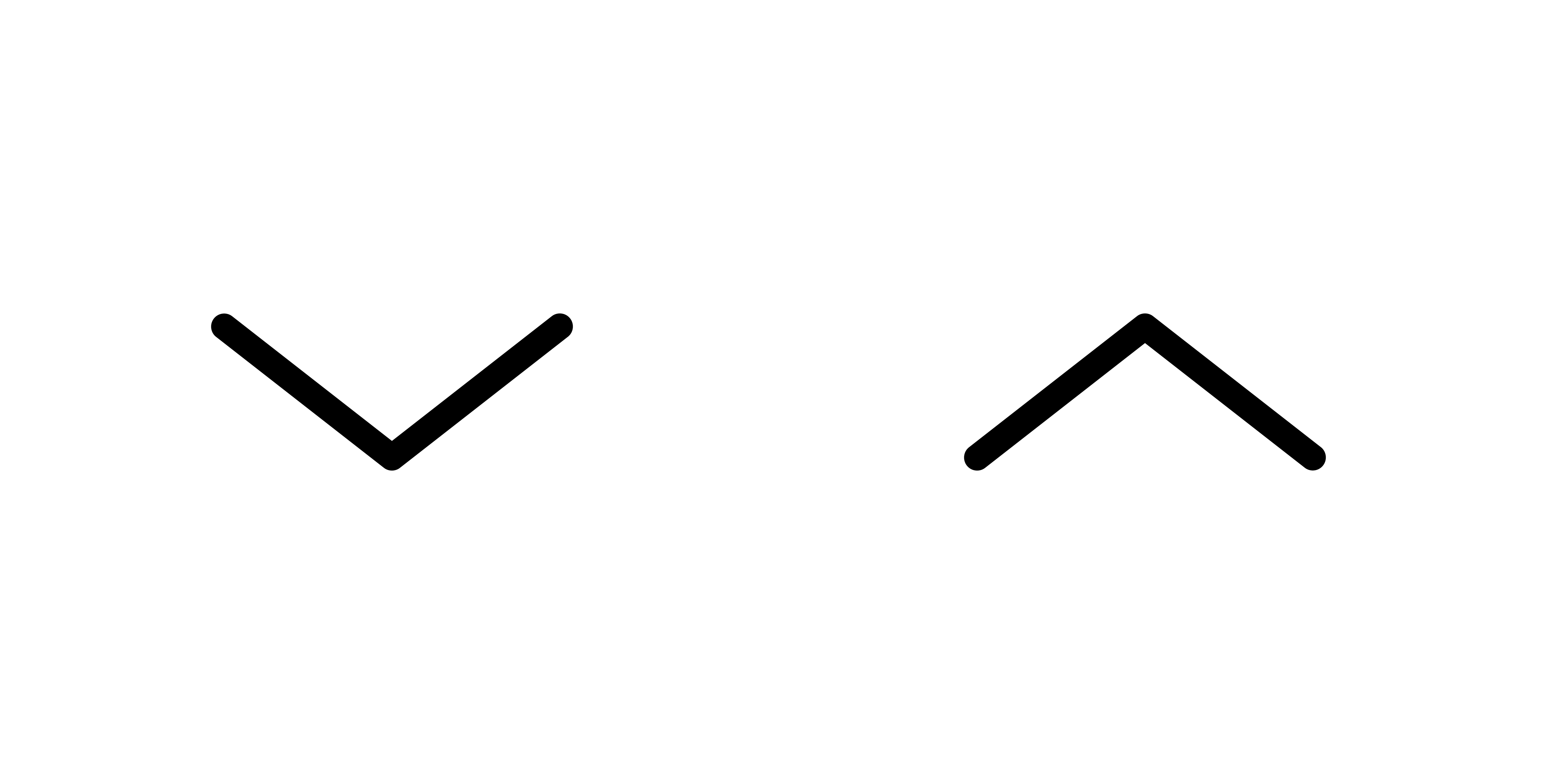
Réduire ou développer - Réduit ou développe la fenêtre contextuelle. La flèche pointe vers le haut ou vers le bas pour réduire ou développer la fenêtre contextuelle, en fonction de l'emplacement de la fenêtre sur votre écran.
-
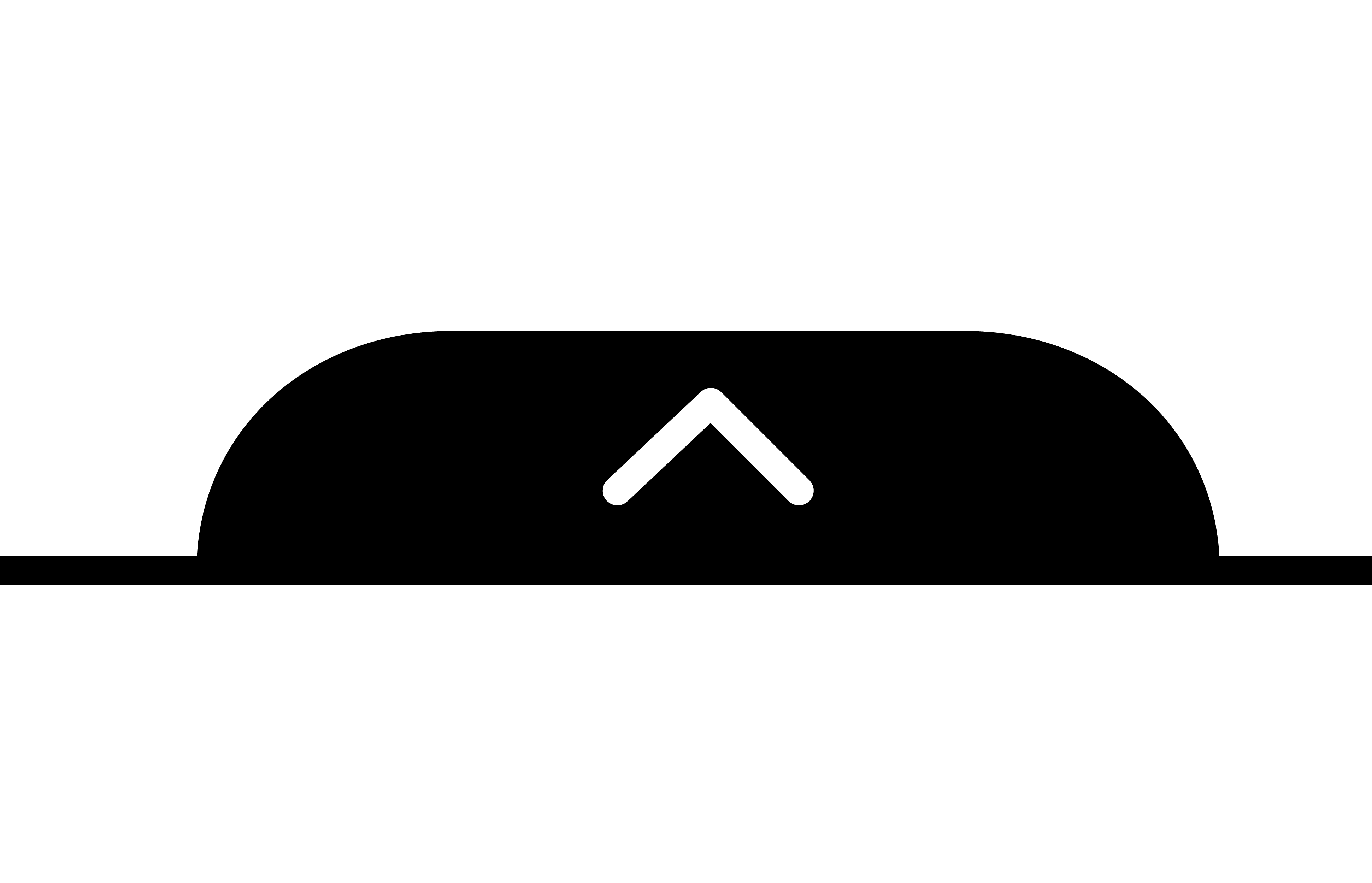
Table attributaire -
Une flèche située au bas de la carte, au centre, permet d’ouvrir une table énumérant les attributs de chaque emplacement figurant sur la carte.
Le menu comprend ce qui suit.
- Options – menu déroulant comprenant les choix suivants.
- Filtrer la table en fonction de chaînes, au moyen d’un seul filtre ou d’un ensemble de filtres.
- Afficher ou masquer les colonnes.
- Filtrer par étendue de la carte : affichez dans la table uniquement les projets à l’intérieur de la zone choisie.
- Zoomer : choisissez un projet pour le changer de couleur et aller directement à ce projet sur la carte.
- Effacer la sélection : effacez tous les projets sélectionnés dans la table.
- Actualiser : téléchargez la dernière version des données des projets.
- Le bouton du signe plus (+) situé à la toute droite de la table attributaire permet d’afficher ou de masquer les colonnes.
- Options – menu déroulant comprenant les choix suivants.
-
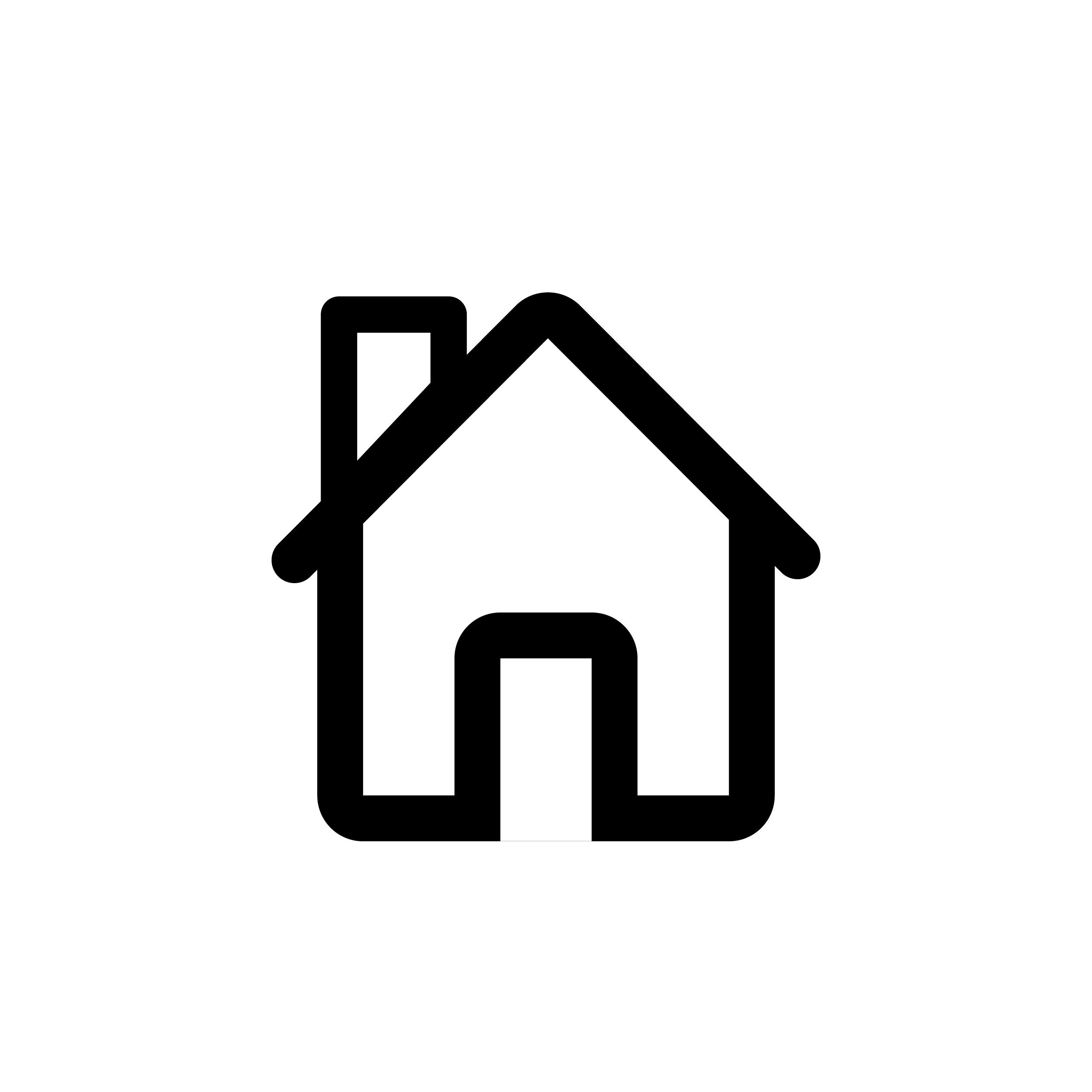
Vue cartographique par défaut - Réinitialise la carte et affiche la vue par défaut.
-
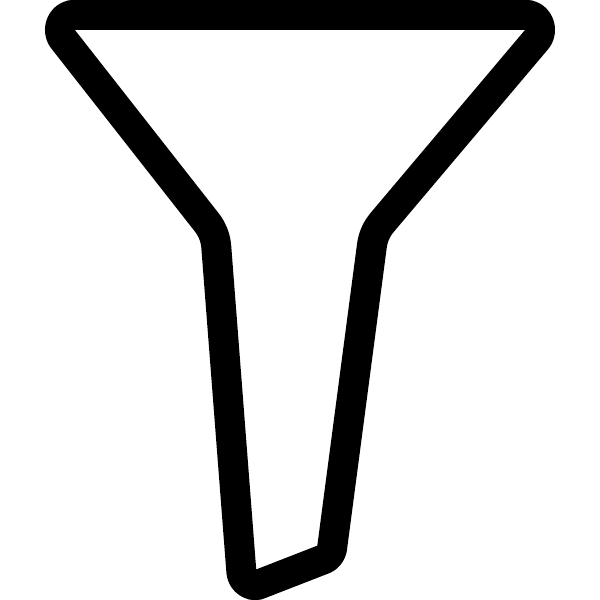
Widget filtrer -
Cette option peut être activée ou non, et le menu déroulant permet d’appliquer des filtres en fonction des piliers du programme.
Les 3 points situés dans le coin inférieur droit du widget Filtrer fonctionnent comme suit.
- Le premier bouton à gauche permet de revenir à la carte initiale (semblable à l’option de désactivation).
- Le deuxième bouton (bouton d’actualisation) permet de revenir aux paramètres par défaut, sans les filtres.
- Le troisième bouton, le filtre personnalisé, vous permet de personnaliser un filtre.
- Ajouter une expression : appliquez un filtre en fonction de toutes les chaînes énumérées dans la fenêtre contextuelle (nom du projet, titre, résumé, description, etc.).
- Ajouter un jeu : choisissez de multiples jeux d’expressions en fonction des chaînes énumérées dans la fenêtre contextuelle (nom du projet, titre, bénéficiaire, description, etc.).
-
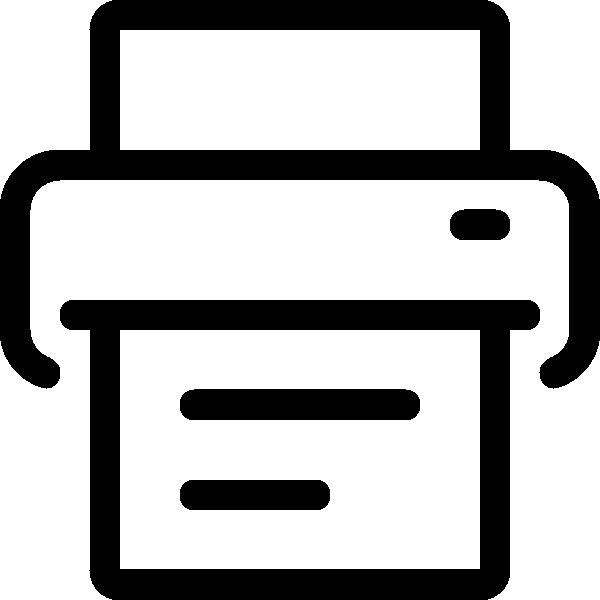
Widget imprimer -
Cette option permet d’imprimer une zone de la carte. Vous pouvez y inclure les points de données de l’emplacement au moyen des icônes des piliers, ou la zone sélectionnée de votre choix.
-
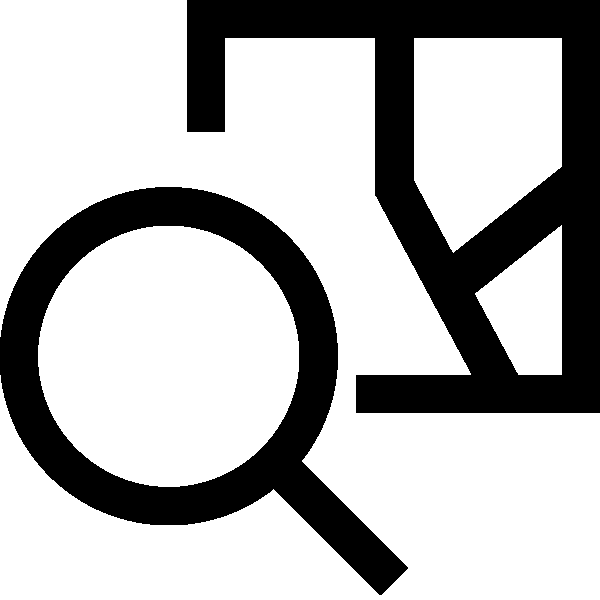
Widget sélectionner -
La liste déroulante comporte des options pour la sélection des emplacements sur la carte. Vous pouvez, entre autres, dessiner un rectangle autour des zones d’intérêt pour zoomer sur cette sélection. La table attributaire ne montre que les emplacements qui se situent à l’intérieur des limites de la sélection.
-
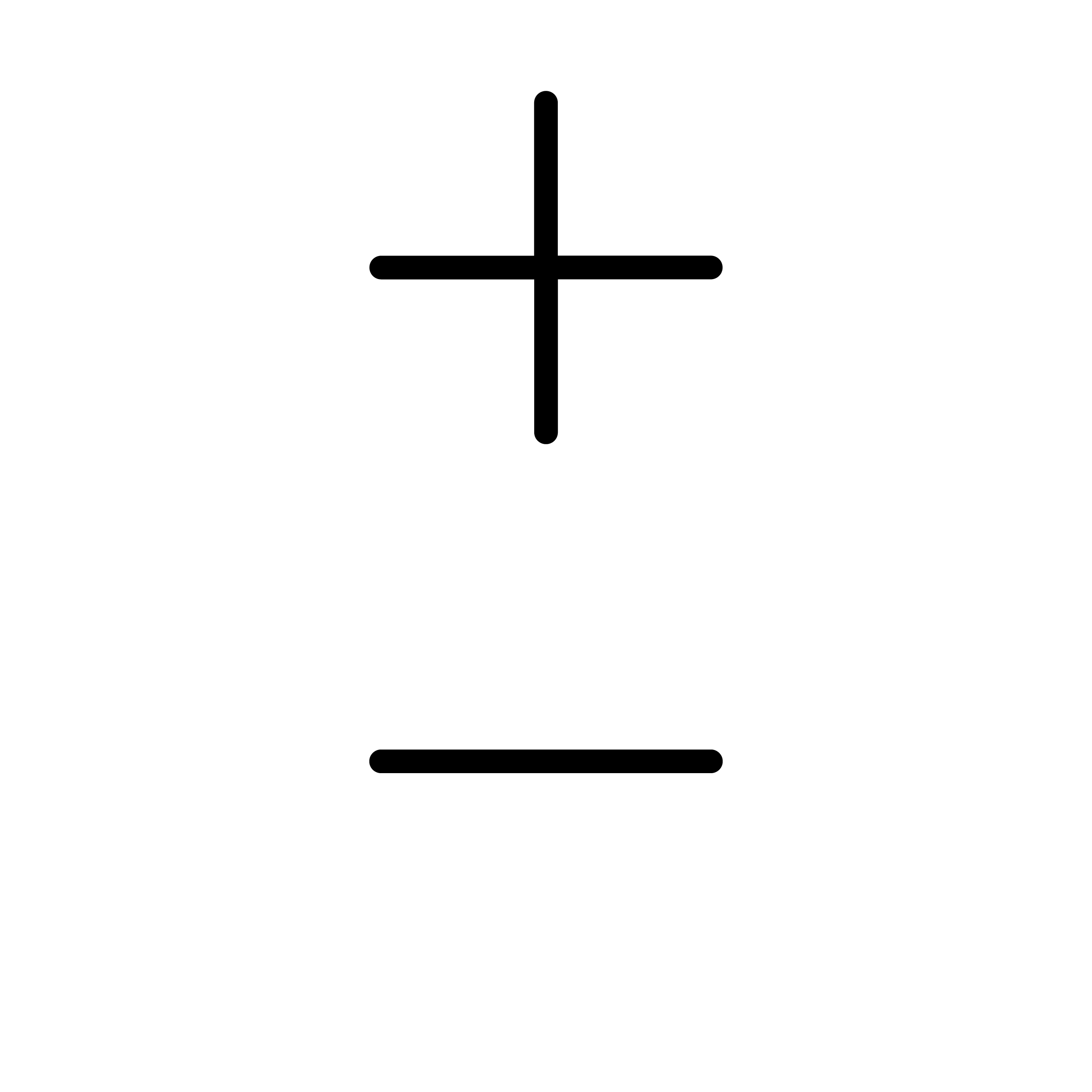
Zoom -
Le bouton du signe plus (+) de ce widget permet d’effectuer un zoom avant sur la carte, alors que le bouton du signe moins (-) permet d’effectuer un zoom arrière. Ces actions entraîneront la mise à jour de la liste des emplacements afin d’y inclure seulement les sites de projet se trouvant à l’intérieur des limites de la carte.
Puisqu’on compte un grand nombre de sites, la mise à jour de la carte et de la liste des emplacements peut prendre quelques secondes.
Lorsque vous effectuez un zoom avant, les noms de sites apparaissent sur la carte pour vous aider à faire votre choix dans la liste des emplacements.
-
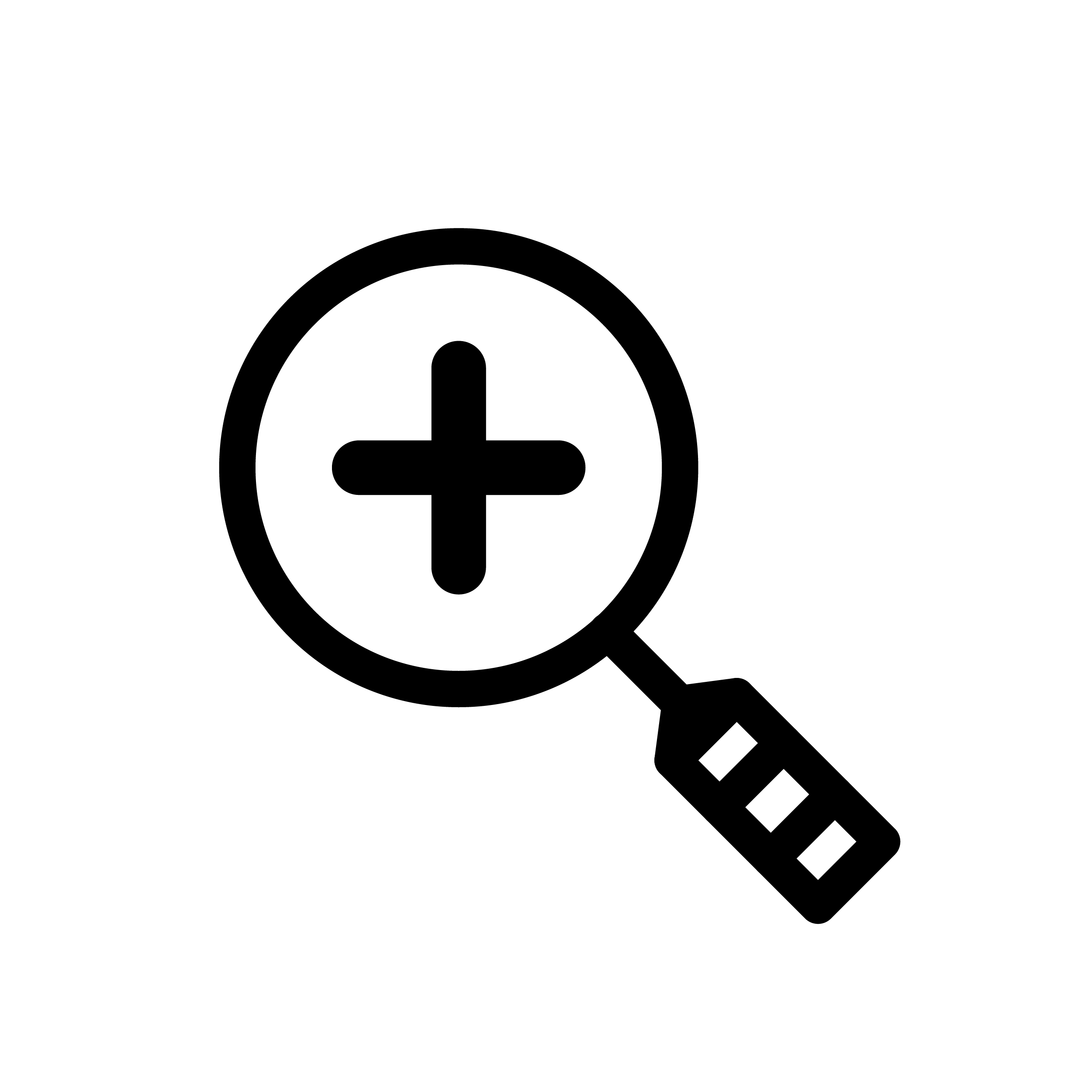
Zoom sur -
Zoom sur le projet affichée dans la fenêtre contextuelle.
- Date de modification :