Tutorial: Draw and Measure
To find widgets in the atlas, see the user guide.
The Draw widget allows you to draw simple graphics and text on a map. You can also use it to add the distance of a line, or the area of a polygon, to the feature as text.
This Draw widget provides basic sketching and markup functions to the atlas. It also displays some measurements (if configured to do so) for drawn features, such as the:
- length of lines
- area or perimeter of polygons
When the Draw widget initially opens, a window appears that contains the draw tools:
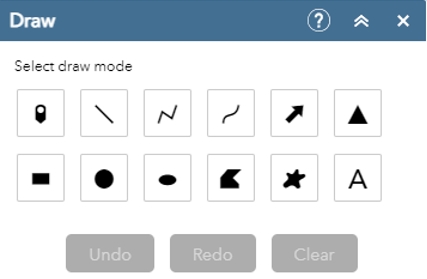
- point
- line
- polyline
- freehand polyline
- arrow
- triangle
- rectangle
- circle
- ellipse
- polygon
- freehand polygon
- text
Steps
- In the atlas, click on the Draw widget. (It's the icon with the paint, brush and ruler found in the toolbar at the top right.)

- Select the layer feature you would like to display. For this example, select the Floating structures in the Pacific Northwest – Docks:
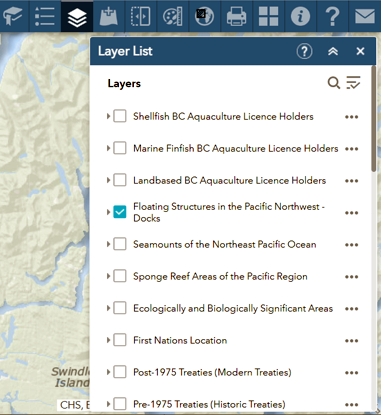
- Select the Draw widget. For this example, select the line Draw and Measure mode. For lines, select a predefined symbol from the preview window. You can also customize the color, style, transparency and width of the symbol. We selected orange for this example:
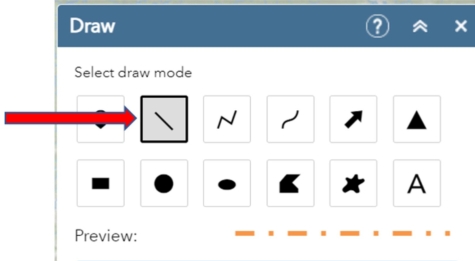
- With your mouse, select a point where you want to begin and then right click. Drag the mouse to the next point where you want to end your measurement. Double click and release. A distance will appear on the map.
In the example, we selected kilometers as our unit of measure. (You can also use meters, feet, yards and nautical miles by selecting the unit drop down arrow.)
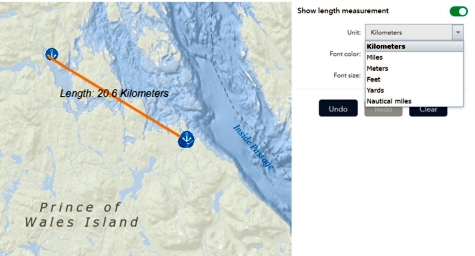
- Date modified: