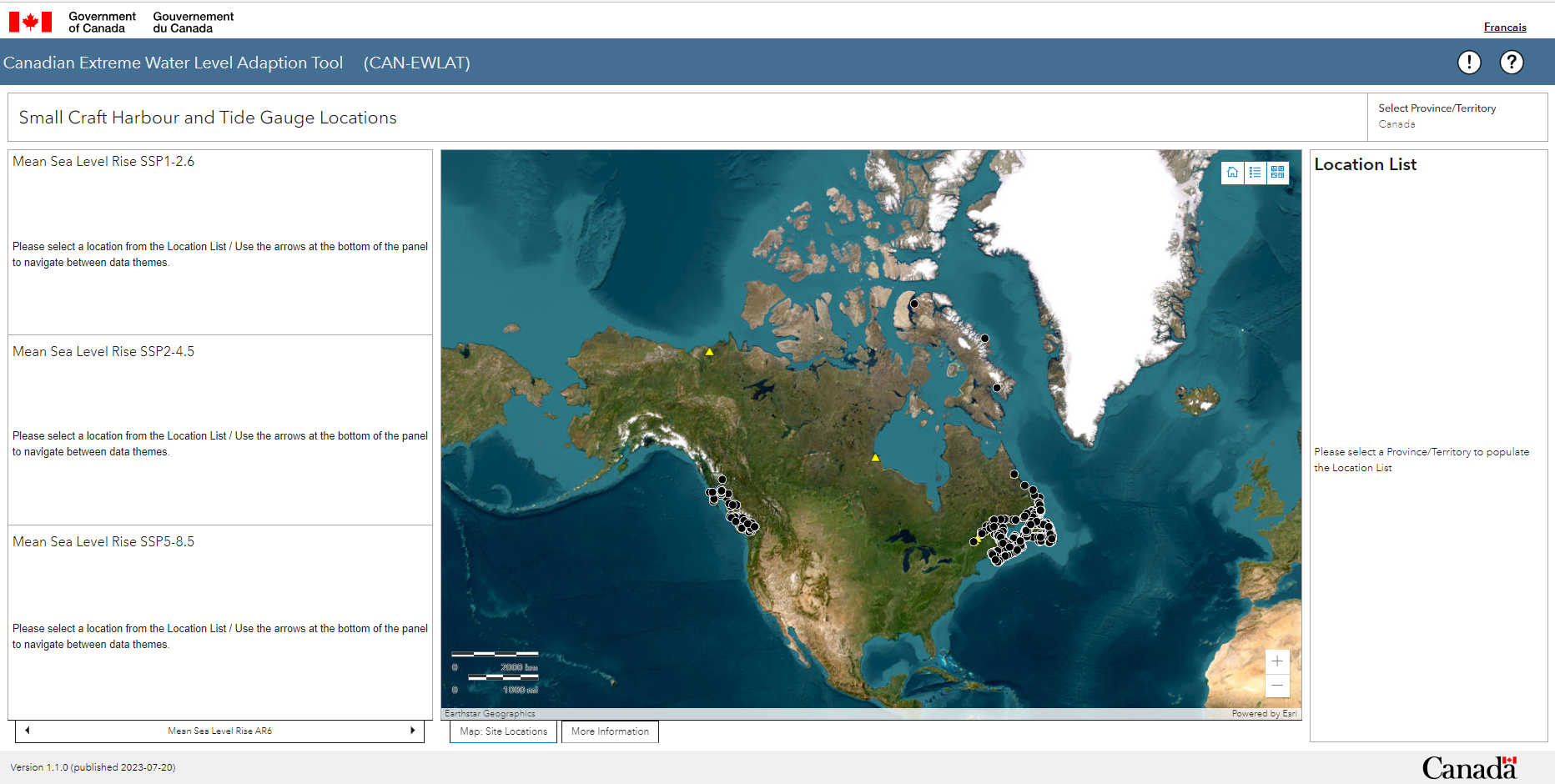Canadian Extreme Water Level Adaptation Tool (CAN-EWLAT) User guide
CAN-EWLAT is an interactive map used to explore sea level rise information and related climate change adaptation. It provides information at all DFO Small Craft Harbour and select Tide Gauge locations along Canada’s ocean coastline.
On this page
| Widget | Image |
|---|---|
SelectThis filter tool is located on the right above the Location List. Click on the Select Province/Territory and then choose the region of interest from the drop-down list. Following this selection, a list of DFO Small Craft Harbours and Tide Gauge sites will appear in the Location List. Due to the large number of sites in Canada, the Select tool is required to subset the data in order to ensure acceptable response time of the application. |
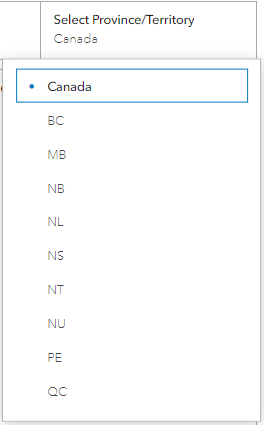
Tool to subset the data based on the Province/Territory selected. |
Location listThis widget is found on the right. It lists all of the locations with available information. This widget can be expanded by clicking on the circle that appears when you move your mouse cursor over the upper right corner of the panel. 
Symbol The panel can be reset to its original size by clicking on the same circle again. Click on an item in the Location List to zoom in on the map and display sea level rise information in the panel on the left. |
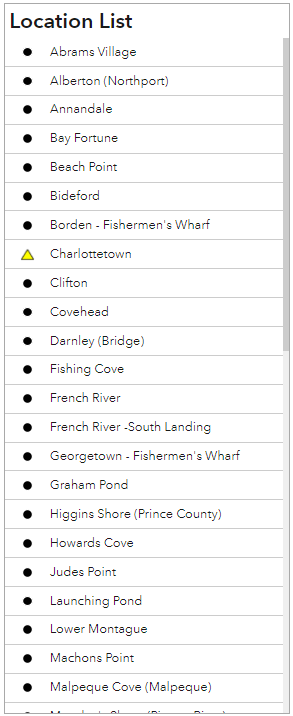
Small Craft Harbour location list that appears on the right panel of the application. |
Map panelThis panel is found in the center. It displays a map that shows DFO Small Craft Harbour locations and selected Tide Guage sites. The map can be expanded by clicking on the circle that appears when you move your mouse cursor over the upper right corner of the panel. The panel can be reset to its original size by clicking on the same circle again. The map panel has 2 tabs at the bottom:
|
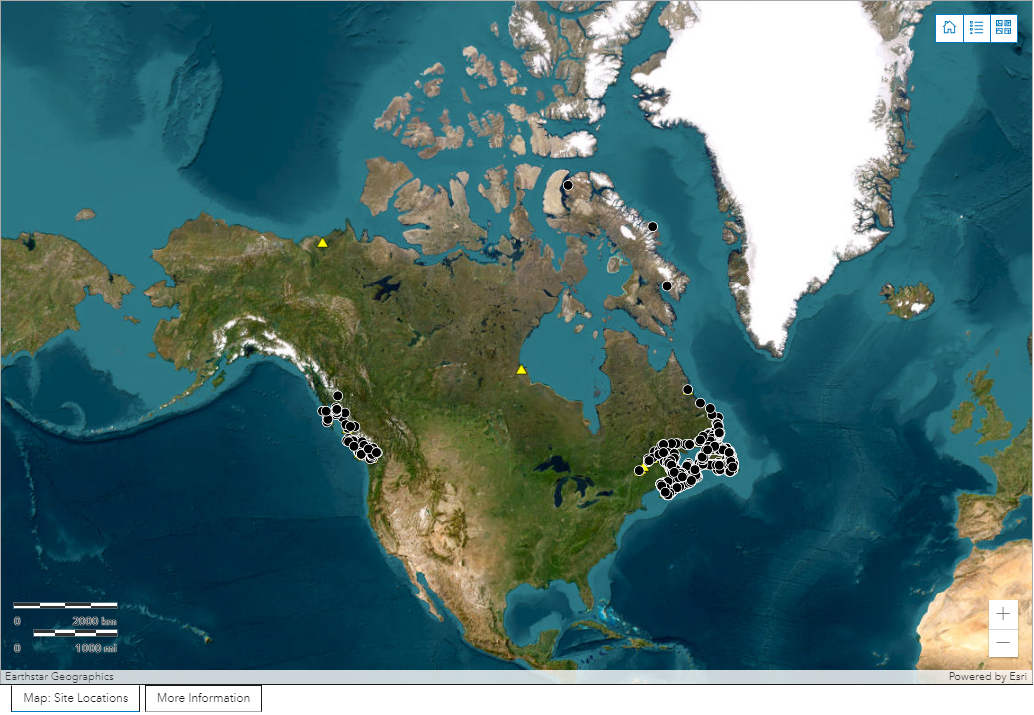
Panel in the center of the application that displays a map with symbols for DFO Small Craft Harbour locations and selected tide gauge sites. |
ResetThis widget is found at the top right of the map. Click the button with home symbol to reset to the default map extent. |

Button to reset map extent to default. |
LegendThis widget is found at the top right of the map. Click the button with dots and lines. It displays a summary of the symbols displayed on the map. |
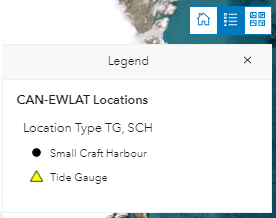
Legend button with drop-down panel displaying map symbols. |
BasemapsThis widget is found at the top right of the map. The default map is a satellite imagery basemap. Click the button with 4 squares. This widget will display options to change the basemap. Choose from several ocean-related basemaps that may provide additional information, such as harbour bathymetry. |
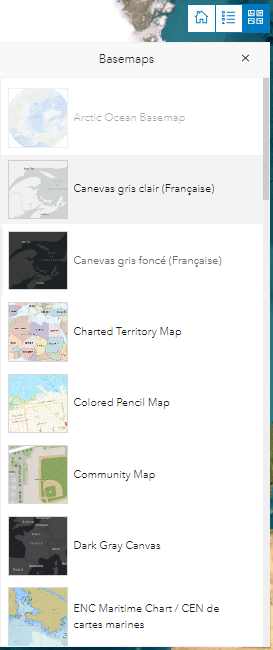
Button with drop-down list of basemap options. |
ZoomThis widget is found on the bottom right of the map. Click the plus sign (+) to zoom in on the map. Click the minus sign (-) to zoom out. By zooming in or out, the Location List panel will change to include the Small Craft Harbour and Tide Guage sites that are within the bounds of the map only. |
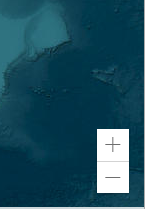
Widget to allow you to zoom in or out on the map. |
Panning the MapTo Pan the map, left click the mouse and hold then drag the map. |

Widget to allow you to reposition the map. |
Data panelThis widget is found in the panel on the left. It provides a summary of the data available for a site chosen from the Location List in the panel on the right. This widget can be expanded by clicking on the circle that appears when you move your mouse cursor over the upper right corner of the panel. The panel can be reset to its original size by clicking on the same circle again. You can naviate through the available data for the selected location by clicking on the arrows at the botton of the panel. The following site information is available:
|
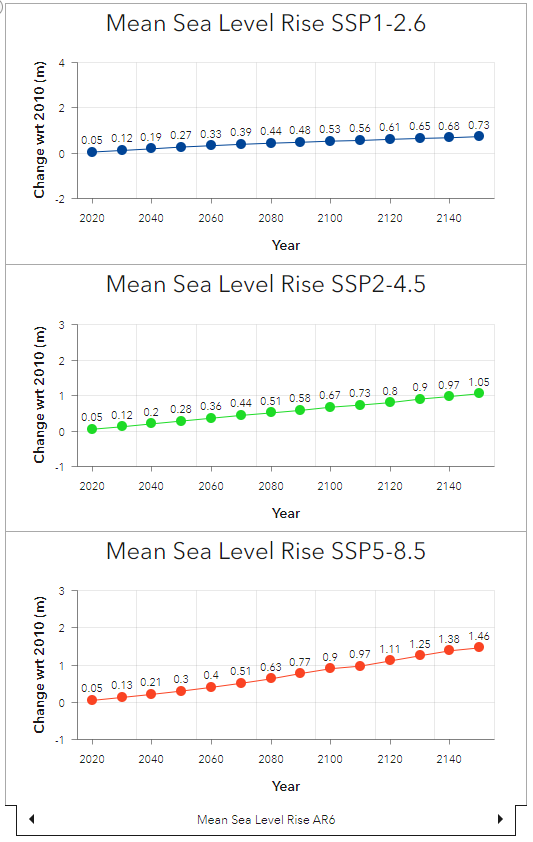
Sea level rise and wave climate data for the selected site. |
Disclaimer buttonThis widget is found in the top right. Click the white circle with the excamation mark (!). It contains the application disclaimers. |

Disclaimer button to make the application splash screen visible. |
Help buttonThis widget is found in the top right. Click the white circle with a question mark (?). It provides information on how to use the application. |

Help button to make the application help window visible. |
- Date modified: