Guide de l'utilisateur : Carte des espèces aquatiques en péril du Canada
Cette carte donne un aperçu de l'habitat essentiel et de la répartition des espèces aquatiques inscrites en vertu de la Loi sur les espèces en péril (LEP). La carte n'offre pas une vue de la Terre entière. Elle est axée sur le Canada.
Conseils pour utiliser la carte :
- Faites un zoom avant et un zoom arrière à l'aide des boutons de zoom et faites glisser la carte pour la repositionner.
- Lorsque vous effectuez un zoom, la carte peut afficher plus ou moins d'éléments.
- Tapez un nom de lieu ou une adresse dans la barre « Rechercher une adresse ou un lieu » pour repositionner et zoomer la carte directement sur cet emplacement.
- Si les couleurs de l'habitat critique et de la répartition cachent les détails de la carte, utilisez le curseur de transparence de la couche des espèces en péril pour rendre les couleurs plus transparentes.
- Utilisez l'outil « Trouver des espèces aquatiques en péril » pour accéder à des détails sur l'habitat essentiel et la répartition dans des aires prédéfinies.
- Vous pouvez également effectuer un zoom avant sur une échelle de 10 km ou moins et utiliser les outils de dessin qui deviennent disponibles dans l'outil « Trouver des espèces aquatiques en péril » pour sélectionner une aire particulière.
Sur cette page
- Navigation
- Mesure
- Rechercher une adresse ou un lieu
- Transparence de la couche pour les espèces en péril
- Coordonnées
- À propos
- Galerie de bases géographiques
- Guide de l'utilisateur
- Outil « Trouver des espèces aquatiques en péril »
Navigation
Les icônes de navigation sont placées verticalement sur le côté gauche de l'écran, à l'intérieur de la carte.
Mesure
L'icône « Mesurer » ressemble à une règle et est située sur le côté gauche de l'écran sur la carte.
Rechercher une adresse ou un lieu
Transparence de la couche pour les espèces en péril
Coordonnées
Le gadget logiciel des coordonnées donne aux utilisateurs des coordonnées en fonction de l'emplacement du pointeur ou en ajoutant des points. Il est situé dans le coin inférieur droit de la carte.
À propos

À propos |
Le bouton « À propos » permet d'obtenir plus de renseignements sur cette carte. Il est situé dans la barre d'outils dans le coin supérieur droit de votre écran. |
Galerie de bases géographiques
Guide de l'utilisateur
Outil « Trouver des espèces aquatiques en péril »
L'outil « Trouver des espèces aquatiques en péril » se trouve dans la barre d'outils dans le coin supérieur droit de votre écran. Cet outil permet aux utilisateurs de trouver les espèces aquatiques en péril situées dans une aire marine donnée ou dans une aire de recherche définie par l'utilisateur. Les résultats peuvent être sauvegardés sous forme de rapport (PDF) avec des liens vers le registre public de la Loi sur les espèces en péril pour chaque espèce trouvée dans l'aire de recherche.
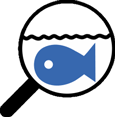
Ouvrir l'outil |
Ouvre l'outil « Trouver des espèces aquatiques en péril ». Veuillez consulter le Didacticiel : Outil « Trouver des espèces aquatiques en péril » pour obtenir des renseignements détaillés sur la façon d'utiliser l'outil. |

Onglet Sélectionner une zone |
L'onglet « Sélectionner une Zone » est ouvert par défaut lorsque vous sélectionnez l'outil contextuel « Trouver des espèces aquatiques en péril ». Lorsqu'on effectue un zoom suffisant sur la carte, deux options sont données à l'utilisateur pour identifier les espèces aquatiques en péril :
|
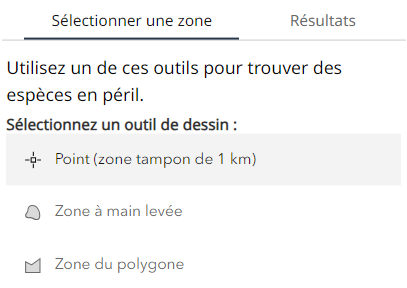
outil « sélectionner une zone » |
L'outil « Sélectionner une zone » permet à l'utilisateur de dessiner un point ou une aire pour définir l'endroit où il souhaite identifier les espèces aquatiques en péril. |
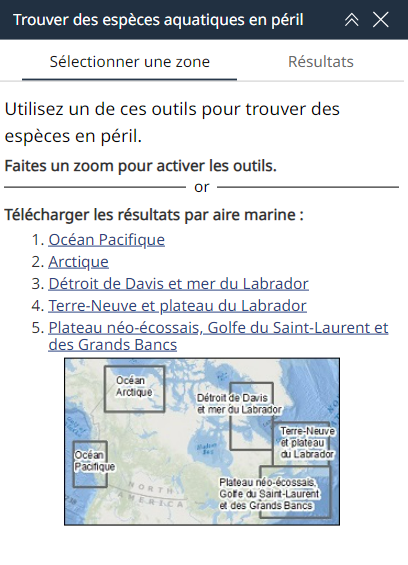
Télécharger les résultats par aire marine. |
La section « Télécharger les résultats par aire marine » de l'outil contient des liens vers des rapports pré générés pour chaque aire marine. Le rapport présente une carte de l'aire et la liste des espèces qui s'y trouvent. |
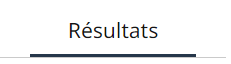
Onglet Résultats |
L'onglet « Résultats » est grisé par défaut, mais devient disponible lorsque l'outil « Sélectionner une zone a été utilisé. |
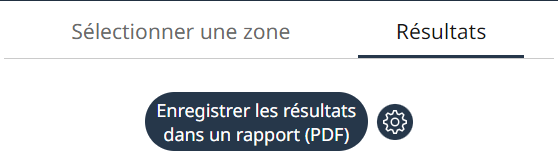
Enregistrer les résultats dans un rapport (PDF) |
Lorsque les résultats sont générés et affichés dans l'onglet « Résultats », l'utilisateur a la possibilité d'enregistrer le rapport en tant que document PDF. L'icône en forme de roue dentée située à côté du bouton « Enregistrer les résultats dans un rapport (PDF) » vous permet de modifier le titre qui sera affiché dans le rapport PDF. |
- Date de modification :













