User training manual
2. Getting Familiar with the System
The National Online Licensing System is located at: https://fishing-peche.dfo-mpo.gc.ca
2.1 Navigating the System
The National Online Licensing System has five sections:
- Notifications;
- Profile;
- Licensing;
- Requests; and
- Payments.
Each of these sections contains one or more sub-sections where you may complete a task. For example, in the payments section, you may pay licensing fees, apply a credit or view your payment history.
To navigate through these sections and to get quickly to the screen that you want to work in, use the left-navigation menu. Click on any of the sub-section titles (e.g., Personal Information, Licences, Submit Request, Pay Fees, etc.) to get to that part of the system.
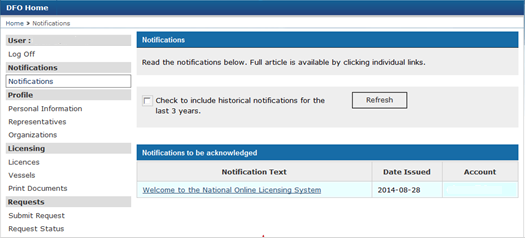
Notice that your name appears beside the “User” title at the top of the navigation menu. This indicates that you are using the system to do business associated with your fishing licences, your vessels, and your licence-related requests or tasks.
If you have been appointed as a representative of a DFO Client or you are an authorized person to manage the online licensing transactions of a fishing Organization, your name will also appear beside the “User” title. The name of the represented DFO Client or the Organization will appear underneath, beside the “Working As” sub-title.
2.2 Notifications
The Notifications screen will appear every time you log in to the National Online Licensing System. Under “Notifications to be acknowledged,” there is a table with three columns: notification text, which features a list of the types of notifications or messages; the date each notification was issued; and the account associated with the notification.
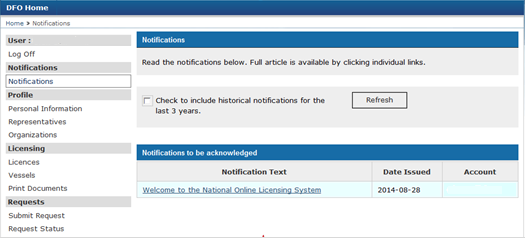
For example, the screen image above shows a notification that all first-time users of the National Online Licensing System will receive. The notification text is a hyperlink to your “Welcome to the National Online Licensing System” message. It was issued on 2014-08-28 and it is a “Welcome User” type message.
For example, when one or more of your fees need to be paid. The notification text for this message will be: “A new charge has been added to your account.” You will also receive the following notification when you have documents that need to be printed, as an example: “A new licence document has been added to your account.”
Other notifications that you will receive include a message to tell you when a credit has been placed in your account if you have made a fee payment at the bank and now need to apply this credit to one of your fees through the system.Footnote 12 You will also receive a notification when your payment has been received after you have paid one or more of your fees using the system.Footnote 13 And, you will receive a notification when a new request has been submitted. However, you will not receive a notification when the status of a request has been changed and you will need to log in to the system in order to check if any updates have been made to your request.
Every time you receive a new notification on the system, except in the case that you submit a request, you will be notified via e-mail in the e-mail account that you provided to the Department. This e-mail will look like the following:
From: NOLS_No_Reply-SNEPL_ne_pas_repondre@dfo-mpo.gc.ca
Sent: Friday, March 22, 2013 09:42 AM
Subject: Fisheries and Oceans Canada - National Online Licensing System / Pêches et Océans Canada - Système national d’émission de permis en ligne
A new licence document has been added to the account for z with the following description: Receipt.
Please log on to the National Online Licensing System and see the Print Document screen for further details.
https://fishing-peche.dfo-mpo.gc.ca/
2.2.1 Reading a Notification
To read a notification, click on the blue hyperlinked text in the “Notification Text” column and the full message will appear in a screen called “Notification Details.”
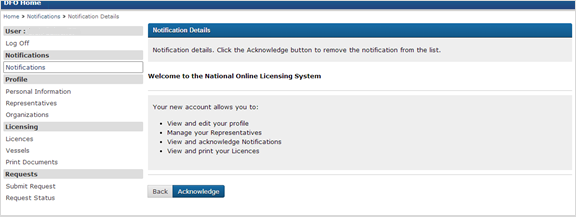
2.2.2 Saving a Notification
At the bottom of each notification, there is a “Back” button and an “Acknowledge” button. Click the “Back” button if you want to keep the notification in the list on the main “Notifications” screen. To save a notification, click the “Acknowledge” button. While the notification will no longer appear in the list on the main “Notifications” screen, it will still be saved on the system for three years.
To access saved notifications, click your cursor in the small box above the “Notifications to be acknowledged” section of the screen with the text, “Check to include historical notifications for the last three years” and then, click the “Refresh” button.
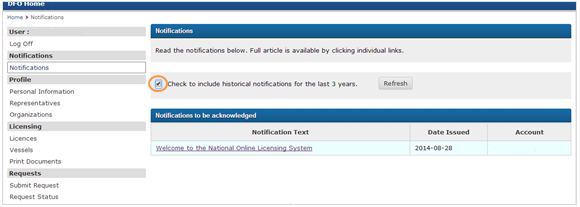
2.3 Profile
The “Profile” section of the National Online Licensing System is where you may view or modify your personal information. This is also the section that will allow you to appoint or unappoint one or more representatives to handle some or all of your transactions using the new system.
If you have been appointed as a representative of a DFO Client or you are an authorized person to manage the online licensing transactions of a fishing Organization, this is the section where you will select the Client or Organization for which you will be conducting business.
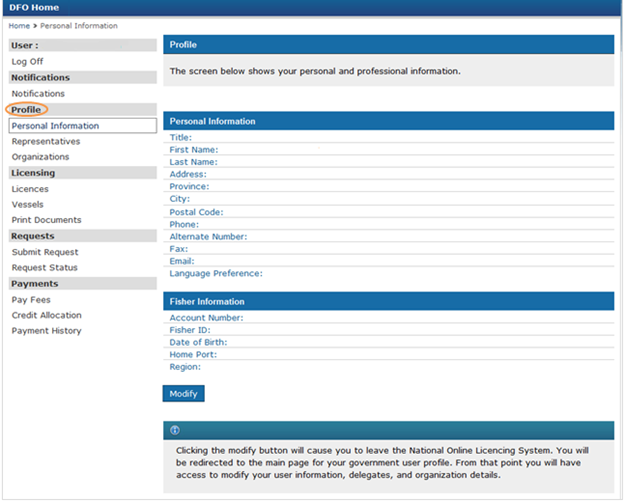
2.3.1 Personal Information
To view your profile with the Department, including your personal information and your professional information, click the “Personal Information” hyperlink from the left-navigation menu.
The profile details that you verified the first timeFootnote 14 you logged in to the system will appear on this screen. This includes personal information, such as your name, address, telephone number, e-mail address, and preferred language. It also includes professional fisher information, such as your Account Number, Fisher Identification Number (FIN or Fisher ID), your date of birth, your home port, and your DFO Region.Footnote 15
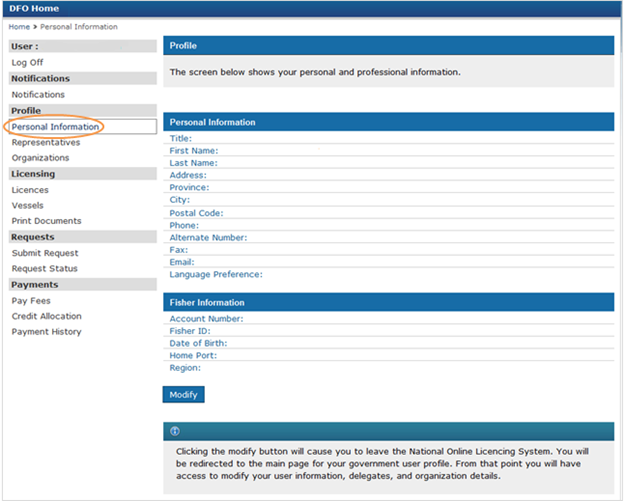
Take note of the Account Number that is found in the Fisher Information section of your profile; this is your National Online Licensing System Account Number. It will appear on your fee payments and other transaction statement documents. You should write it down and keep it in a secure place for future reference. If you prefer to make fee payments in person at the bank, you will need to provide this Account Number to ensure your payments are reflected in your account on the system.
2.3.2 Representatives
You have the option to appoint a representativeFootnote 16 or delegate to handle some or all of your National Online Licensing System transactions, such as reading notifications, paying fees, submitting requests and printing documents. A representative or delegate could be a family member, friend, colleague or any other trusted individual you would like to conduct business on your behalf.
Click the “Representatives” hyperlink from the left-navigation menu to view your list of current representatives. The first screen below indicates what it would look like if you do not have any representatives presently associated with your National Online Licensing System account. The second screen shows how "Your Current Representatives" list will look if you do have a representative. For example, it will list the name, e-mail address, and telephone number of your representative, as well as the roles (or functions)Footnote 17 that you have provided to this representative.
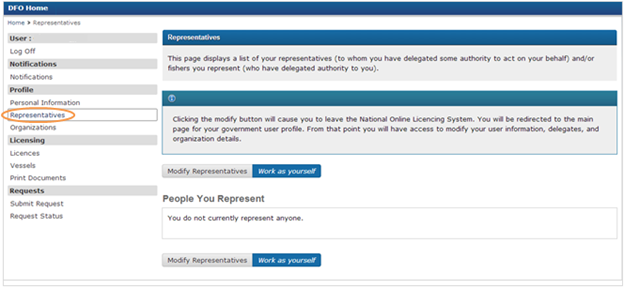
If you have been appointed as the representative of a DFO Client, this is also the section where you will select one or more Clients for whom you will be conducting business.Footnote 18 Your list of Clients will be in the “People You Represent” section as shown in the image below. For example, you will see your Client’s name, e-mail address, and telephone number, as well as the roles (or functions) that this DFO Client has or has not delegated to you. The National Online Licensing System has a delegation limit set in place. If you receive the limit warning when entering a delegation code, please contact Client Support or your representative for assistance.
The roles that you have been delegated to perform for a Client will be represented by a green circle with a checkmark inside, whereas roles that you have not been delegated to perform are represented by a red circle with an x-mark inside.
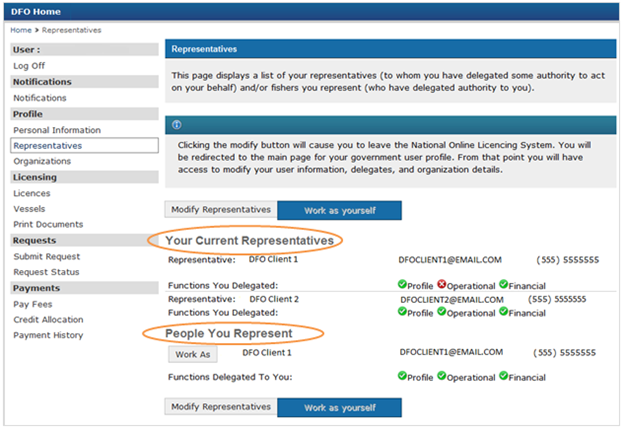
If you are a representative who is not a fishing licence holder, your left-navigation menu will not include the “Payments” section of the National Online Licensing System.
Once you click on the “Work As” button underneath one of your Clients’ contact information, the “Payments” section will be available because you will now be working as (or on behalf of) a fishing licence holder. This is indicated on the left-navigation menu, which shows your user name, as well as the person for whom you are working.
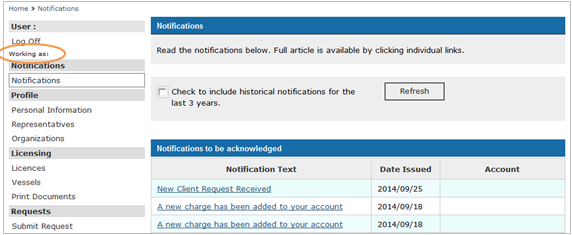
If you are a representative who is also a fishing licence holder, your left-navigation menu will always include the “Licensing,” 'Requests" and “Payments” sections of the National Online Licensing System.
2.3.3 Organizations
The “Organizations” section of the National Online Licensing System contains a list of one or more Organizations for which you have been identified as the person authorized to conduct transactions.Footnote 19 The name of the Organization, Organization type (such as a corporation), and the Organization’s telephone number will be included in the list. For Pacific Region users, please note that Pacific vessel-based licences will appear as Organizations and will not include a telephone number.
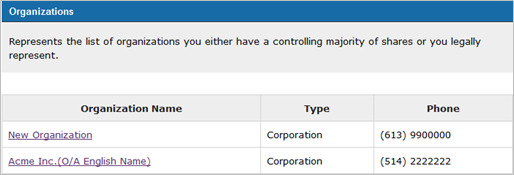
To view more information about one of these Organizations, click the hyperlinked name of the Organization and the “Organization Details” screen will appear. Similar to the “Personal Information” for an individual DFO Client, the “Organization Details” screen will include the name of the Organization for which you are authorized to work, the Organization’s address, telephone number, and other contact information, as well as the Organization’s National Online Licensing System Account Number. It will also include professional information, such as the Organization’s fisher identification number and DFO Region.
To return to the main “Organizations” screen, click the “Back” button.
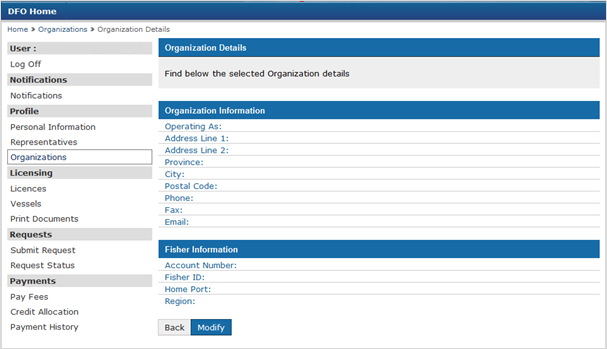
2.4 Licensing
The “Licensing” section of the National Online Licensing System will allow you to view and print information associated with your licence holdings and registered vessels. This includes your fisher registration card, should this be issued by Fisheries and Oceans Canada.
2.4.1 Licences
Click the “Licences” hyperlink from the left-navigation menu to view all of the licences you hold at present. The list will include the name of each licence, the licence number, and the year for which the licensing fees are paid,Footnote 20 such as for the 2014 fishing season. If you would like to apply for another licence, you should refer to Section 2.5.1. If you do not see all of your licence holdings here then please contact Client Support.
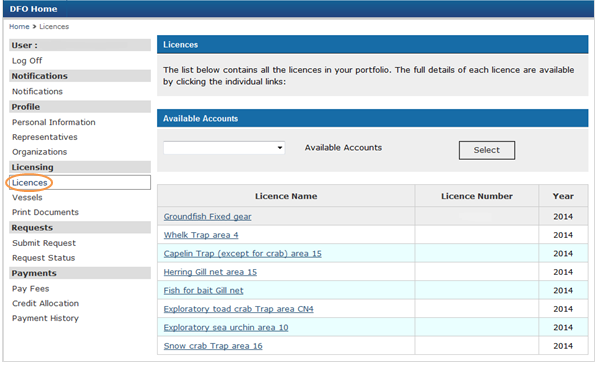
To view more information about one of these licences, click the hyperlinked name of the licence and the “Licence Details” screen will appear. This screen will show you specific information about the licence, including the licence number, licence name and the year the fees were last paid (in a different format than shown in the “Licences” screen), as well as any vessels connected to this licence. The “Vessels Connected to this Licence” table will also feature the vessel name, the vessel registration number (VRN), and the start date of the registration period for which the vessel registration fees have been paid.
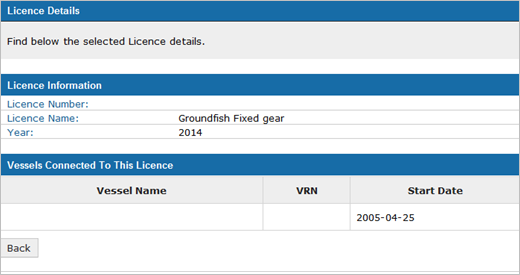
If a vessel is not connected to a fishing licence, the “Vessels Connected To This Licence” table will not appear on the screen, as shown in the previous image.
To return to the main “Licences” screen, click the “Back” button.
2.4.2 Vessels
Click the “Vessels” hyperlink from the left-navigation menu to view all of the vessels you have currently registered with the Department. The list will include the name of each vessel, the vessel registration number, and the start date of the registration period.Footnote 21

To view more information about one of these vessels, click the hyperlinked name of the vessel and the “Vessel Details” screen will appear. This screen will show you specific information about the vessel, including the vessel registration number and home port, as well as any licences currently associated with the vessel. The “Licences currently associated with this Vessel” table will include the licence name, licence number, and the year for which the licensing fees are paid, such as for the 2014 fishing season. If you do not see one of your vessel holdings here then please contact Client Support.
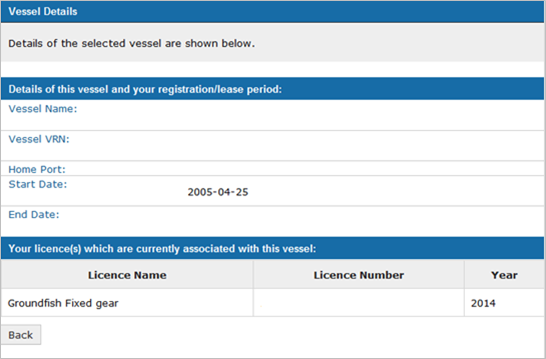
To return to the main “Vessels” screen, click the “Back” button.
2.4.3 Print Documents
The “Print Documents” section of the National Online Licensing System will allow you to download and printFootnote 22 your fishing licences, fisher registration information, vessel registration information, and other licensing documents that you require onboard when you participate in a fishery. You must be using a computer that is connected to a printer to print these documents or you may save the documents on a data storage device, such as a USB key, to bring to a local print shop.Footnote 23
You will be able to print your fishing licence and other licensing documents after you have been notifiedFootnote 24 that these documents have been added to your account.
Important Note
This is not the section of the National Online Licensing System where you will print an invoice or payment transaction statement. During the payment process, you will be able to “print invoice” to get a paper copy of your invoice and “print this page” to get a paper copy of any payment transaction receipt.Footnote 25
Click the “Print Documents” hyperlink from the left-navigation menu to view all of the documents that are available on your account. This screen will show you a list of documents in three separate tables: Licence / Condition Documents; Fisher or Organization Documents; and Vessel Registration Documents.
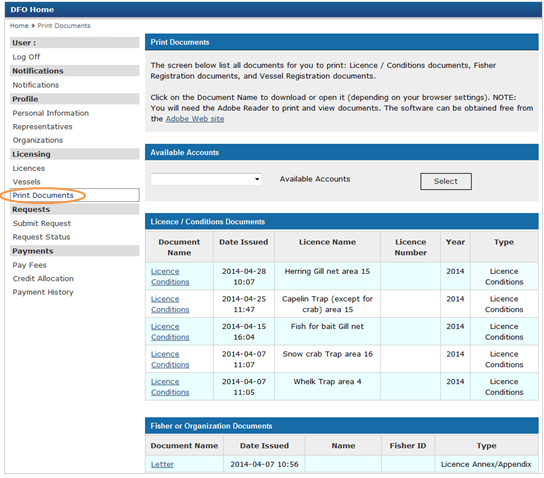
The “Licence / Condition Documents” table features the document name, the date this document was issued, the licence name and licence number associated with the document, the year the fees for this licence were last paid, such as for the 2014 fishing season and the type of licence and conditions document.

The “Fisher or Organization Documents” table features the document name, the date this document was issued, the name of the fish harvester associated with the document, the Fisher Identification Number (FIN) and the type of fisher or Organization documents.

The “Vessel Registration Documents” table features the document name, the date this document was issued, the vessel name and vessel registration number (VRN) associated with the document, the year the fees for this vessel were last paid, such as for the 2014 fishing season and the type of vessel registration documents.

2.5 Requests
The “Requests” section of the National Online Licensing System will allow you to submit and view the status of a request associated with all of your licensing related transactions. Please note that Fisheries and Oceans service standards are only effective once all required documentation and fees have been received and there are no outstanding issues with your request.

2.5.1 Submit Request
Click the “Submit Request” hyperlink from the left-navigation menu to view the requests available to you. The National Online Licensing System will display the requests and request sub-types available in your specific region. To submit a request, please choose the request type from the drop-down menu and press select. Once you have selected a request type, you may need to choose a request sub-type, if applicable to the request that you originally selected. Once you have selected both your request type and sub-type, make sure to read the request instructions carefully before submitting your request as they contain important details. If the request type you are looking for is not listed in the drop down menu, then please select “Licensing Services Not Listed Above” and provide more detailed information in the comments box about the request you wish to submit.
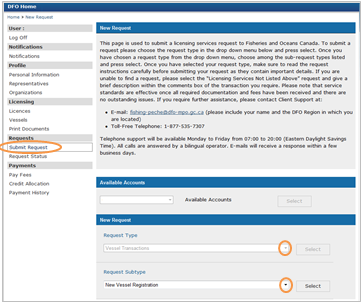
The “New Request” screen will display the request type and sub-type (if applicable), the request instructions, the requestor’s information, the proposed recipient (if applicable), comments and the ability to attach and upload documents for that request. Please refer to Section 5.2.1 for more details on how to insert comments and upload documents.
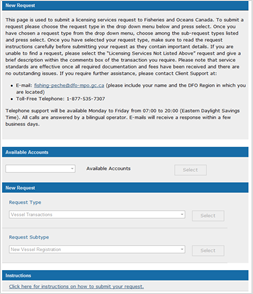
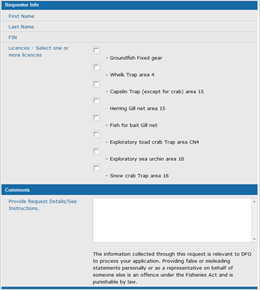
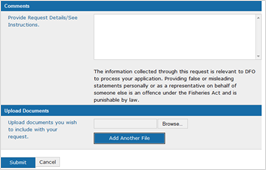
2.5.2 Request Status
Click on the “Request Status” hyperlink from the left-navigation menu to view all of the request types that you have submitted using the National Online Licensing System. This screen will, by default, show all of the requests that you have made over the past six months, but if you click on one of the buttons above the request type list, you may view requests that were made over only the past ten days, the past month, the past three months, the past six months, and all of the request types that have been submitted. Your request status section will only show a record of requests that you have made using the National Online Licensing System. Each request that has been submitted will appear and will include: the request ID, the request type, the status of the request, the date the request was submitted and the last time the request was updated.
It is important to track the progress of your outstanding requests using this page, as the status will be updated as soon as a change is made. Please remember that you will not be informed of any changes to your requests by e-mail or through the “Notifications” screen.
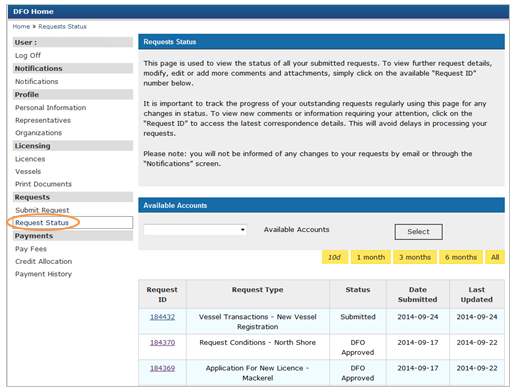
2.5.3 Request Details
The “Request Details” section will allow you to view the instructions for the request that you submitted, as well as the Request ID. The Request Details section falls below this information and should include your fisher ID, name, phone number, e-mail and your National Online Licensing System Account Number. It will also include the requestor’s name, phone number and e-mail. This may be different from the Task Detail information in the case that you have asked a representative or delegate to perform on your behalf.
The Comments section will now show any previous comments that you have shared with Fisheries and Oceans Canada. You will still be able to add new comments to this section, until the request is not deemed as completed.
Lastly, under the Attach Documents section, you may view any previously attached documents by you or by Fisheries and Oceans Canada. Please refer to Section 5.2.2 for more information on how to add comments, upload new documents and check the status of a request.
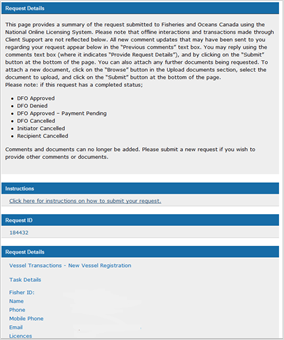

2.6 Payments
The “Payments” section of the National Online Licensing System will allow you to view and pay the fees associated with your licence holdings, fisher registration requirements, registered vessels and specific requests. This includes payments for your fisher registration card, should this be issued by Fisheries and Oceans Canada.

2.6.1 Pay Fees
Click the “Pay Fees” hyperlink from the left-navigation menu to view all of the fees that need to be paidFootnote 26 on your account. You will always receive a notificationFootnote 27 when new fees have been added to your account.
The “Pay Fees” screen will show you a list of fees that need to be paid under the “Current Fees” table. This includes the type of fees to be paid (such as a licence renewal), the amount of fees to be paid (such as $100.00), and the fishing season year for which this payment is due (such as the 2014 fishing season). There is also a small box beside each fee to which you may add a checkmark (by clicking your cursor in the box) when you are ready to pay that particular fee.
If you are paying more than one fee, click your cursor in all of the boxes beside the fees that you wish to pay. Then, click the “Recalculate” button so that the amounts of all of the fees you want to pay are totalled, before clicking the “Checkout” button to make your online payment.
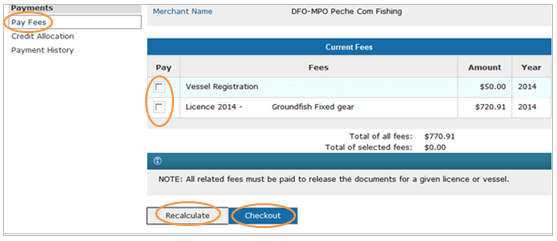
Notice the “Account Information” near the top of the “Pay Fees” screen. This will show your name as the licence holder associated with this account, your National Online Licensing System Account Number, and the merchant name “DFO-MPO Peche Com Fishing” which is Fisheries and Oceans Canada’s merchant name.
2.6.2 Credit Allocation
When you pay some or all of your licensing fees in person at the bank or using online or telephone banking, this payment will be recorded in the National Online Licensing System as a credit in your account. This credit will need to be appliedFootnote 28 against the fee you intended to pay through the “Credit Allocation” section of the system.
Important Note
You will always receive a notificationFootnote 29 when a credit has been added to your account.
Click on the “Credit Allocation” hyperlink from the left-navigation menu to view all of the fees that you may pay by applying a credit. Similar to the “Pay Fees” screen, the “Apply Credit” screen will show you a list of fees that need to be paid. This includes the type of fees to be paid (such as a licence renewal), the amount of fees to be paid (such as $100.00), and the fishing season year for which this payment is due (such as the 2014 fishing season). There is also a small box beside each fee to which you may add a checkmark (by clicking your cursor in the box) when you are ready to apply a credit to pay that particular fee.
If you are applying a credit to pay more than one fee, click your cursor in all of the boxes beside the fees against which you wish to apply a credit. Then, click the “Recalculate” button so that the amounts of all of the fees you want to pay are totalled and the remaining credit on your account is recalculated, before clicking the “Checkout” button to apply the credit to pay your fees.
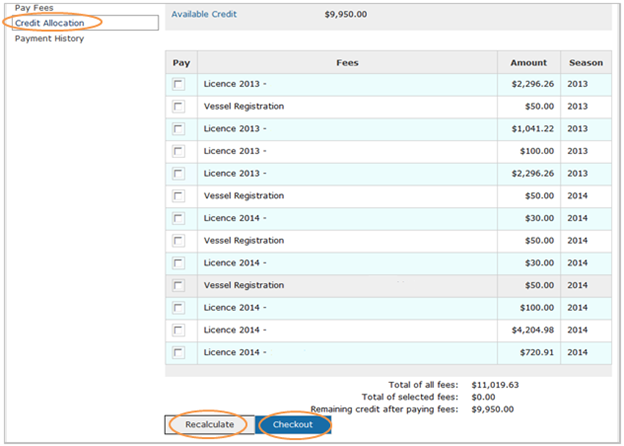
Notice how the “Account Information” near the top of the “Apply Credit” screen is a little different than the account information shown on the “Pay Fees” screen. While this “Account Information” section still includes your name as the licence holder associated with this account and your National Online Licensing System Account Number, it now shows the available credit amount.
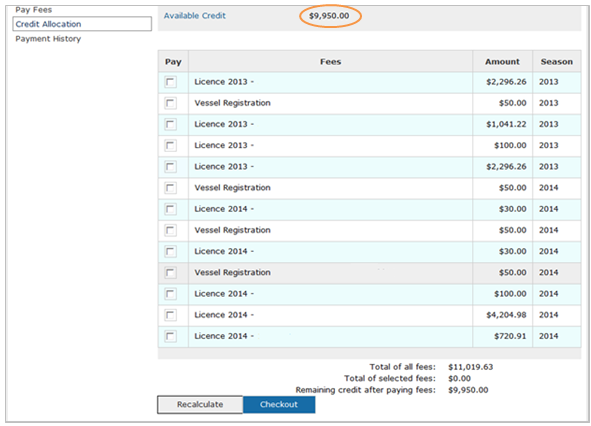
2.6.3 Payment History
Click on the “Payment History” hyperlink from the left-navigation menu to view all of the fees that you have paid using the National Online Licensing System. This screen will, by default, show all of the fees that you have paid over the past six months, but if you click on one of the buttons above your payment list, you may view payments made over the past day, the past five days, the past month, the past twelve months, and all of your payments.
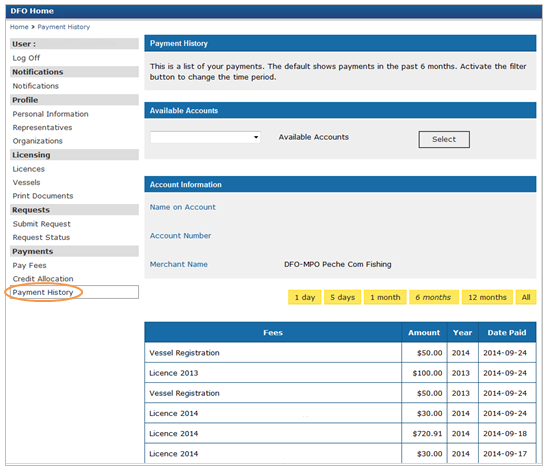
Important Note
Your payment history will only show a record of fee payments made using the National Online Licensing System.
Once again, the “Payment History” screen shows the “Account Information” near the top of the screen. This includes exactly the same information as shown on the “Pay Fees” screen: your name as the licence holder associated with this account; your National Online Licensing System Account Number; and the merchant name “DFO-MPO Peche Com Fishing” which is Fisheries and Oceans Canada’s merchant name.
- Date modified: