Tutoriel : Table attributaire
Pour trouver les widgets dans l'atlas, voir le guide de l'utilisateur.
La table attributaire permet aux utilisateurs de visualiser les données tabulaires associées à une couche cartographique. Elle peut également filtrer les données d'une couche de 2 façons :
- en utilisant l'étendue de la carte (c'est-à-dire la vue actuelle de la carte)
- en construisant une requête qui utilise les informations de la table des attributs pour sélectionner un sous-ensemble de données
Toutes les couches n'auront pas de tables des attributs, mais pour celles qui en ont, travailler avec la table des attributs peut être un moyen puissant de comprendre plus de choses sur les données que leurs seules caractéristiques spatiales.
Étapes
- Nous allons commencer par afficher la table des attributs pour une couche dans le widget Liste des couches. Cliquez sur le widget Liste des couches.

- Pour la couche qui vous intéresse, cliquez sur les trois points à côté de la couche pour accéder à son menu déroulant. Dans ce cas, nous allons utiliser la table des attributs de la couche « Récits du territoire : Noms de lieux autochtones au Canada ».
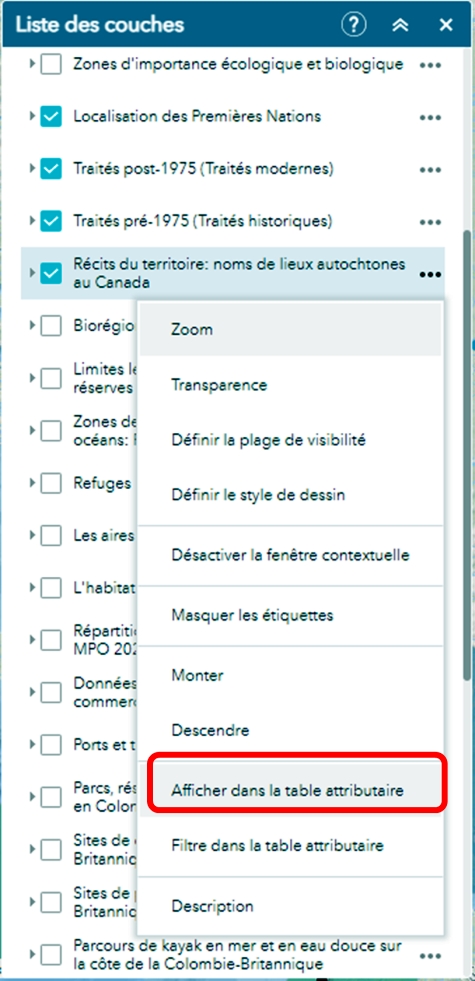
- Cliquez sur « Afficher dans la table des attributs ». La table des attributs de la couche s'affichera au bas de l'écran.
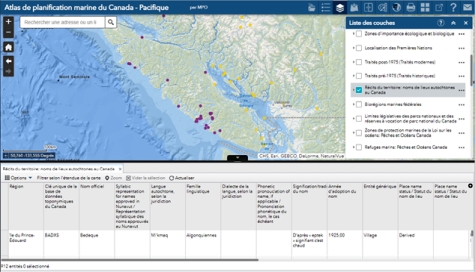
- Un certain nombre d'autres actions peuvent être effectuées à l'aide de boutons initialement visibles dans la table des attributs :
- Le bouton Options ouvre un menu déroulant permettant d'effectuer d'autres actions avec la table des attributs (voir image à droite). Cela inclut la création d'une requête de filtre, l'affichage et le masquage des colonnes, et l'exportation vers le CSV
- Filtrer selon l'étendue de la carte réduit le nombre de couches de la table des attributs à ce qui est actuellement visible sur la carte.
- Zoom déplace la carte sur un ou plusieurs enregistrements sélectionnés. La sélection des enregistrements peut se faire en cliquant sur le côté droit de la table des attributs (c'est-à-dire dans le rectangle gris vide à gauche de « Île-du-Prince-Édouard » ci-dessus).
- En cliquant sur l'onglet avec le triangle au centre de la barre de la table des attributs, vous pouvez masquer ou révéler la table des attributs. En cliquant et en faisant glisser la barre noire la plus longue, vous redimensionnez la table des attributs.
- En cliquant sur le bouton plus en haut à droite de la table des attributs, les utilisateurs peuvent choisir les champs (colonnes) qu'ils souhaitent afficher. Les champs peuvent être activés ou désactivés à l'aide des cases à cocher.
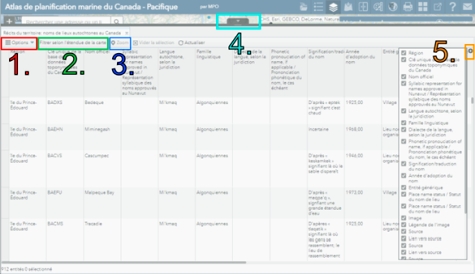

- Nous pouvons construire une requête de filtre pour trouver des enregistrements particuliers dans la table des attributs. Le moyen le plus rapide d'y parvenir est d'utiliser la liste des couches. Cliquez sur les trois points à côté d'une couche pour accéder à son menu déroulant, puis choisissez Filtre dans la table des attributs. Nous pouvons également cliquer sur le bouton Options dans le volet de la table des attributs et choisir Filtrer. Les deux méthodes affichent la fenêtre Filtrer, illustrée ci-dessous
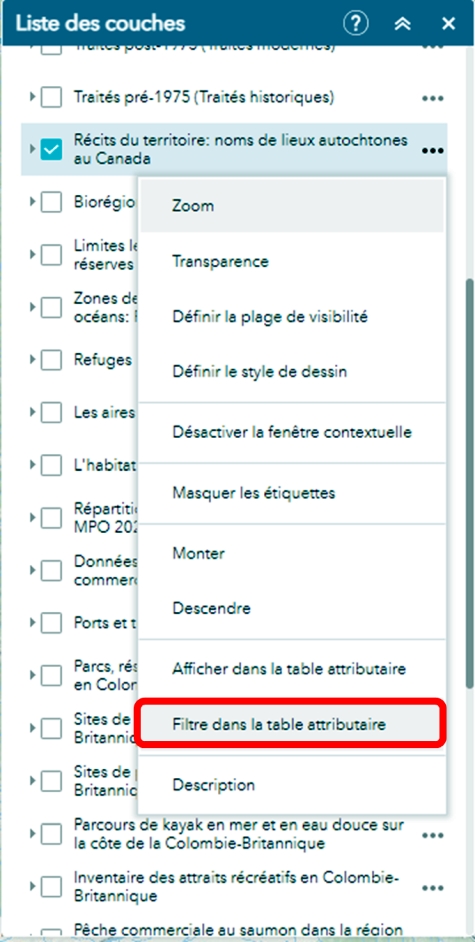
Construire une requête de filtre en cliquant sur les boutons Add expression (Ajouter une expression) ou Ajouter un jeu. Ajouter une expression ajoute une expression logique à clause unique, tandis qu'Ajouter un jeu ajoute une expression logique à clauses multiples.
Par exemple, en utilisant la couche Récits du territoire..., nous pouvons ajouter une expression pour n'afficher que les valeurs dont la Jurisdiction (territoire de compétence) est égale à « Colombie-Britannique ».
Pour ce faire, cliquez sur Ajouter une expression, puis cliquez sur le menu déroulant à gauche pour choisir le champ Jurisdiction, qui contient des valeurs de type chaîne ou texte. La liste déroulante des opérateurs logiques se trouve au milieu, et nous pouvons la laisser à « est ». Comme nous recherchons des valeurs de texte égales à « Colombie-Britannique », nous voulons ensuite cliquer sur l'engrenage à droite des menus déroulants et choisir le type de saisie « Unique ». Nous pouvons ensuite sélectionner Colombie-Britannique dans le menu déroulant situé à côté de l'engrenage.
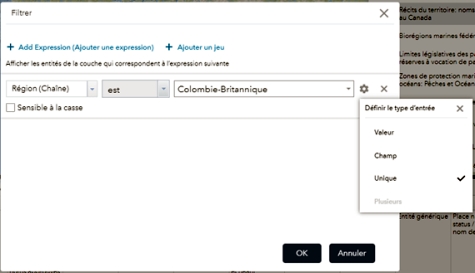
- En cliquant sur OK, vous obtiendrez un sous-ensemble de données dans la table des attributs, et vous ne verrez que les points en Colombie-Britannique sur la carte. Vous trouverez de plus amples informations sur le widget Filtre et sur la manière de construire des requêtes de filtre personnalisées sur le site web d'ArcGIS.
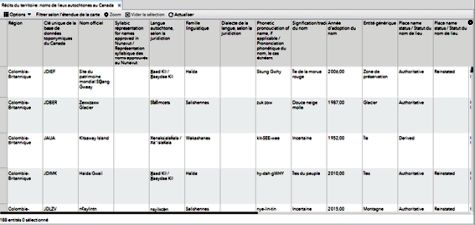

- Date de modification :