Guide de l'utilisateur : Widgets
Les widgets sont utilisés dans l'atlas de la planification marine du Canada, ciaprès appelé l'atlas, pour fournir des fonctions permettant de créer et d'afficher des données. Il y a trois façons d'afficher les données :
- la Liste des couches est le principal widget permettant d'accéder aux couches de données;
- certaines couches de la Liste des couches ont été regroupées par thème sous le widget Couches de données par thème;
- des données supplémentaires publiées ou privées peuvent être ajoutées à la carte à l'aide du widget Ajouter des données.
Les widgets utilisés dans l'atlas sont affichés dans la barre d'outils située dans le coin supérieur droit de votre écran.

Sur cette page
- Couche de données par thème
- Légende
- Liste des couches
- Ajouter des données
- Balayer et balayer des couches
- Dessiner et mesurer
- Créer un rapport
- Imprimer
- Bibliothèque de fonds de carte
- Sources des couches
- Guide de l'utilisateur
- Contactez-nous
- Zoom avant/arrière
- Accueil
- Recherche
- Étendue précédente ou prochaine
Widgets
Couches de données par thème
Ce bouton du widget est un dossier avec 3 fichiers et il est situé dans la barre d'outils dans le coin supérieur droit de votre écran.
Il contient une collection de groupements de couches thématiques. Lorsqu'un thème est sélectionné, les couches associées sont activées et la carte effectue un zoom sur l'étendue prédéterminée du thème. Les thèmes sont automatiquement désélectionnés lorsque vous cliquez sur un autre thème. Vous pouvez également activer ou désactiver n'importe quelle couche dans le widget Liste des couches pour remplacer le thème choisi.
Vous pouvez ajouter un thème en appuyant sur le bouton Ajouter. Cela créera un signet géospatial de votre vue cartographique actuelle, y compris les couches que vous avez activées.
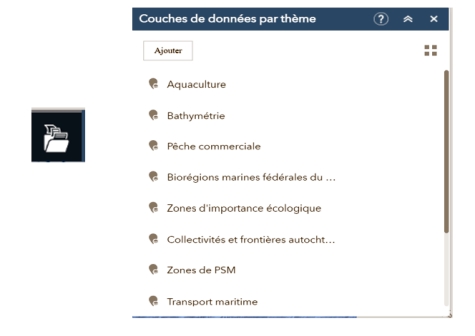
Légende
Ce bouton du widget comporte des formes et des lignes et se trouve dans la barre d'outils dans le coin supérieur droit de votre écran.
Le widget Légende affiche les étiquettes et les symboles des couches de la carte. C'est un bon endroit pour savoir quelles couches sont activées et à quoi elles ressemblent. Pour modifier la symbologie d'une couche dans la légende, trouvez la couche dans le widget Liste des couches, accédez à son menu déroulant en cliquant sur le bouton, puis sélectionnez Définir le style de dessin. Ce widget indique les couches qui ont été sélectionnées jusqu'à présent. La légende affiche les étiquettes et les symboles des couches de la carte ainsi que les symboles de différentes couleurs qui représentent chaque caractéristique de la couche. Elle prend en charge :
- dynamique
- mosaïque
- image
- caractéristiques
- les types de couches KML (Keyhole Markup Language)
- couches du service de cartographie Web (WMS) avec une URL de légende associée
Le widget Légende est configuré pour se mettre à jour automatiquement lorsque la visibilité d'une couche ou d'une sous-couche change. Lorsqu'aucune couche opérationnelle n'est affichée sur la carte, le widget Légende est vide.
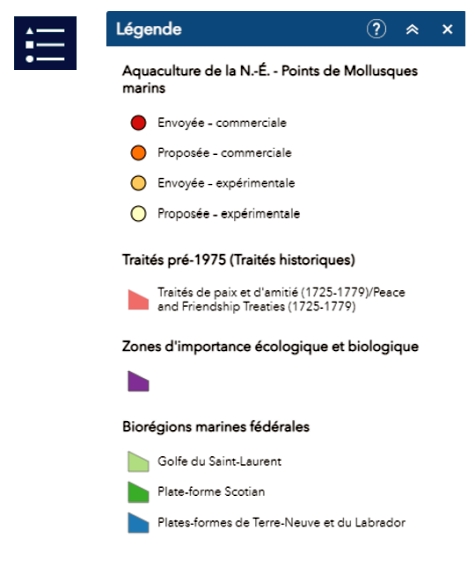
Liste des couches
Le widget Liste des couches fournit une liste des couches pertinentes pour la planification spatiale marine qui sont intégrées à l'atlas ou qui y ont été ajoutées. Vous pouvez activer et désactiver les couches, afficher les sous-couches et faire plus avec les couches en cliquant sur le bouton.
Ces actions comprennent :
- Zoom sur
- Transparence
- Définir la plage de visibilité
- Définir le style de dessin
- Types de couches prises en charge :
- Couche d'entité
- Shapefile, CSV, KML (ajout de données par fichier)
- OGC WFS
- Types de couches prises en charge :
- Déplacement vers le haut/bas dans l'ordre du dessin
- Visualiser dans le tableau des attributs
- Filtrer dans l tableau des attributs
Remarque : certaines couches de données ont un niveau de zoom qui est défini par le créateur de la couche de données. Ces couches ne peuvent pas être visualisées tant que vous n'avez pas atteint le niveau de zoom défini. Si la couche n'est pas affichée au niveau de zoom actuel, elle sera grisée dans la liste des couches.
Pour éviter le désordre, les couches de données n'étiquettent aucune caractéristique. Cliquez sur un élément de la carte pour afficher les informations sur les attributs dans la fenêtre contextuelle.
Le widget Légende montre la symbologie associée aux caractéristiques de la couche.
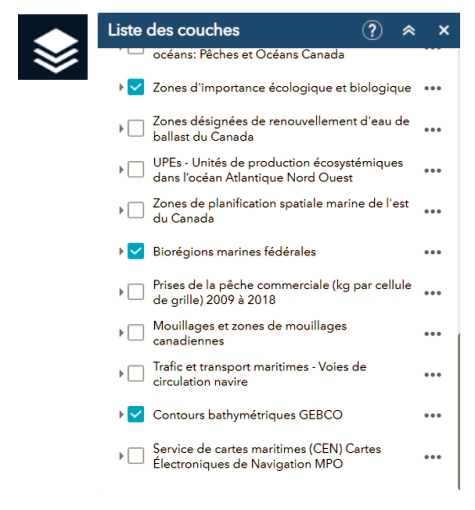
Ajouter des données
Le bouton du widget Ajouter des données est un + sur une feuille de papier et se trouve dans la barre d'outils dans le coin supérieur droit de votre écran.
Le widget Ajouter des données vous offre des options pour ajouter de nouvelles couches de données temporaires à la carte. La liste des ensembles de données organisées et préparées par PSM, d'URL, d'ArcGIS Online et de certains formats de fichiers peuvent être ajoutés à partir d'ici.
Recherche :
- Dans l'onglet "Recherche", vous pouvez rechercher et sélectionner des données dans la liste des ensembles de données organisées et préparées par PSM. Initialement, tous les ensembles de données sont affichés dans la catégorie "Toutes les données PSM".
- Cliquez sur la catégorie "Toutes les données PSM" pour révéler une liste déroulante de thèmes de données qui affichera un sous-ensemble thématique de données lorsqu'il est sélectionné.
- Vous pouvez également effectuer des recherches à partir de Mon Organisation et de Mon Contenu si vous êtes connecté avec un compte ArcOnline ou Portail en choisissant ces options dans le menu déroulant.
URL :
- Ajouter une couche de données à partir d'un service web
- Les services compatibles sont listés dans la liste déroulante
- Les URL de fichiers CSV contenant des coordonnées spatiales peuvent fonctionner.
Fichier :
- Ajouter une couche de données à partir d'un fichier local
- Les types de fichiers compatibles sont répertoriés dans l'outil ? sous l'onglet Fichier
- Les fichiers sont limités à 1 000 enregistrements
- La couche de données sera temporairement stockée sur un serveur du MPO, mais sera automatiquement supprimée à la fermeture de la session du navigateur
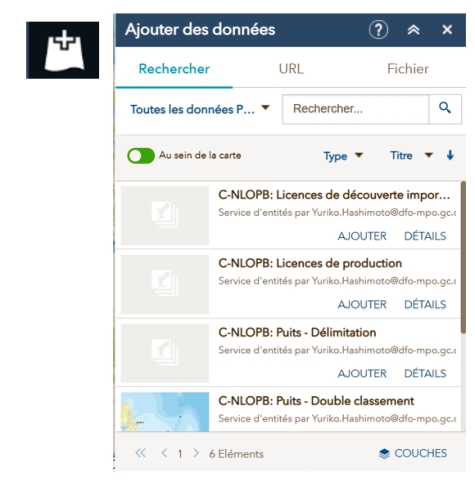
Balayer (balayer une couche)
Le bouton du widget Balayer comporte une flèche pointant vers la gauche à l'intérieur d'un contour rectangulaire pointillé et une flèche pointant vers la droite à l'intérieur d'un contour rectangulaire plein.
Ce widget vous permet d'effectuer une comparaison visuelle rapide entre les couches.
Ici, une ou plusieurs couches peuvent être sélectionnées pour être balayées en cliquant et en faisant glisser le curseur au milieu de l'écran.
Le widget Balayer peut être utile pour comparer des couches thématiques ou pour voir rapidement ce qui se trouve sous une ou plusieurs couches. Notez que le widget ne fonctionne que pour les couches qui sont déjà activées.
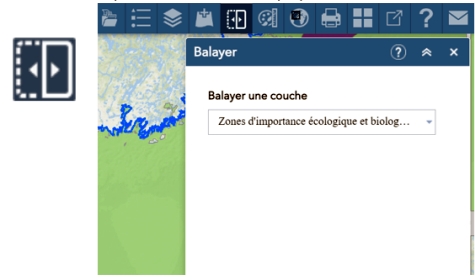
Dessiner et mesurer
Le bouton du widget Dessiner et mesurer comporte de la peinture, un pinceau et une règle et se trouve dans la barre d'outils dans le coin supérieur droit de votre écran.
Il vous permet de dessiner des graphiques et du texte simples sur la carte. Vous voudrez peut-être dessiner un graphique ou utiliser la fonction texte pour votre propre rapport. Consultez le tutoriel de création de rapport pour ajouter une distance de ligne ou une zone de polygone à la fonction en tant que texte.
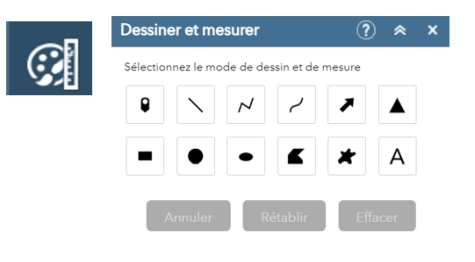
Créer un rapport
Ce bouton du widget comporte une carte circulaire en arrière-plan et une boîte noire ombrée au premier plan. Il est situé dans la barre d'outils, dans le coin supérieur droit de votre écran.
Le widget Créer un rapport permet aux utilisateurs d'effectuer une recherche spatiale en définissant une zone d'intérêt. Les résultats de la recherche peuvent être inspectés dans le widget ou, en option, exportés dans un rapport pdf. La zone d'intérêt peut être définie par une recherche de nom de lieu, par un dessin sur la carte, par le téléchargement d'un fichier de forme ou par la saisie d'un cheminement avec des paires de coordonnées et de distances.
Désactiver l'option Maintenir le graphique à la fermeture fait en sorte que tous les dessins ou tampons affichés par le widget Créer un rapport disparaissent lors du passage à un autre widget.
Après avoir choisi une zone d'intérêt, cliquez sur Trouver des couches. Toutes les couches actuellement chargées dans l'atlas seront affichées. Le nombre entre parenthèses à côté du nom de chaque couche indique le nombre d'éléments trouvés dans votre zone de recherche. Les couches actuellement visibles dans l'atlas seront automatiquement vérifiées pour être incluses dans le rapport.
En cliquant sur Creér des rapports et Imprimer, vous ouvrirez un nouvel onglet dans votre navigateur. Un rapport sera chargé avec toutes les caractéristiques et tous les polygones que nous avons décidé de résumer pour la zone d'étude.
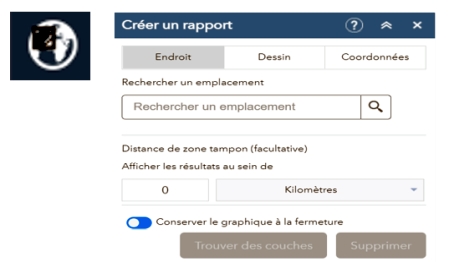
Imprimer
Le bouton du widget Imprimer ressemble à une imprimante et se trouve dans la barre d'outils, dans le coin supérieur droit de votre écran.
Il connecte l'application Web à un service d'impression pour imprimer la carte actuelle.

Bibliothèque de fonds de carte
Le bouton du widget de la Bibliothèque de fonds de carte ressemble à une fenêtre carrée à 4 volets et se trouve dans la barre d'outils dans le coin supérieur droit de votre écran.
Il présente une collection de cartes de référence que vous pouvez sélectionner pour les utiliser comme cartes de référence de votre application. La carte de référence peut être définie par l'utilisateur ou provenir de votre organisation ou portail.
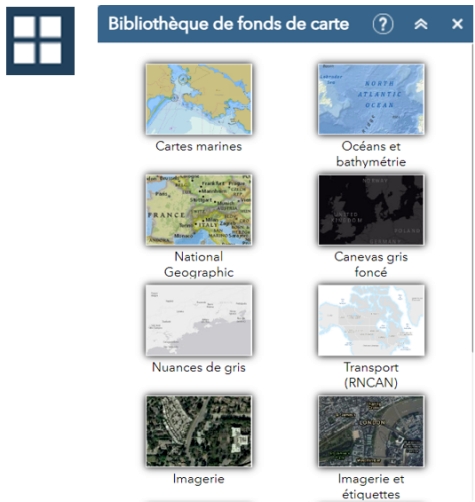
Sources des couches
Le bouton du widget Sources de couches est un carré avec une flèche pointant vers le coin supérieur droit et se trouve dans la barre d'outils dans le coin supérieur droit de votre écran.
Ce widget permet de visualiser les métadonnées et de télécharger les données à partir de la source originale. Si vous cliquez sur l'un des liens, un onglet s'ouvrira dans votre navigateur pour le portail de données externe pertinent (OpenData Canada ou les portails provinciaux).
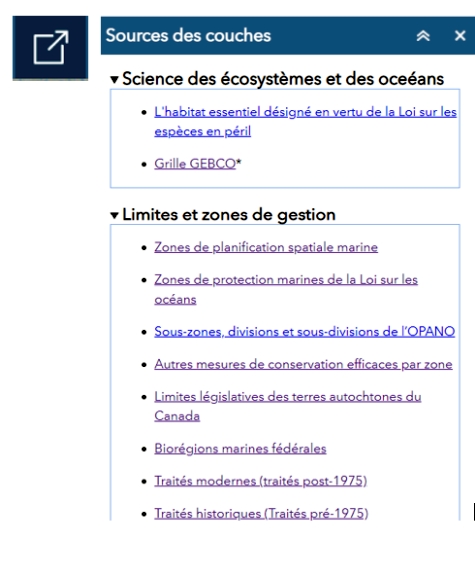
Guide de l'utilisateur
Le bouton du widget Guide de l'utilisateur est un point d'interrogation et se trouve dans la barre d'outils dans le coin supérieur droit de votre écran.
Ce guide fournit un bref aperçu de certaines des fonctions qui peuvent être utilisées dans l'application.
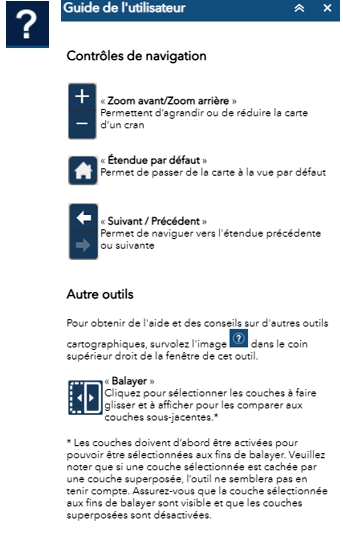
Contactez-nous
Le bouton du widget Contactez-nous est une enveloppe et se trouve dans la barre d'outils située dans le coin supérieur droit de votre écran.
Utilisez ce widget pour trouver qui contacter si vous avez des données que vous souhaitez contribuer à l'atlas ou si vous souhaitez signaler un problème technique.
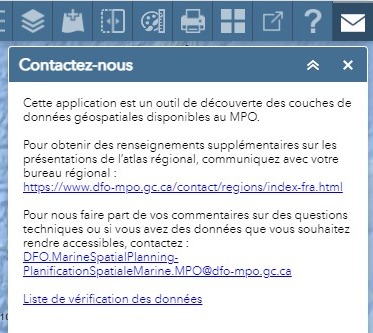
Zoom avant/arrière
Les boutons zoom avant/arrière sont du côté droit de votre écran.
Cliquez simplement sur (+) pour effectuer un zoom avant ou sur (-) pour effectuer un zoom arrière. Vous pouvez aussi effectuer un zoom à l'aide de la molette de défilement de votre souris.
Accueil
Cliquez sur le bouton Accueil dans le coins supérieur gauche de votre écran pour réinitialiser votre sessions et revenir à votre point de départ.
Recherche
La zone de recherche dans le coin supérieur gauche de votre écran vous permet de saisir et de rechercher des emplacements sur la carte, tel qu'une adresse ou un lieu.
Étendue précédente ou prochaine
Les flèches étendue précédente et étendue prochaine sous le bouton d'accueil vous permettent de naviguer vers l'étendue précédente ou prochaine. Elles vous permettent de voir où vous regardiez et travailliez avant, sans perdre l'endroit où vous êtes.
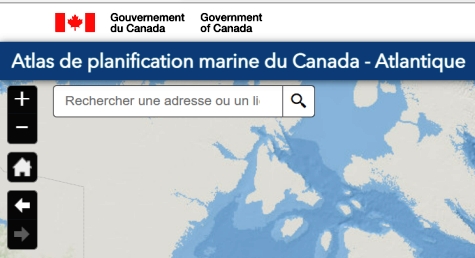
- Date de modification :