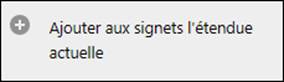Guide de référence rapide de la carte de cueillette de mollusques
Ce document est un guide de référence rapide sur les fonctionnalités disponibles dans la carte de cueillette de mollusques qui fournit, en temps réel, des cartes des secteurs zones de récolte des mollusques qui sont fermées, ouvertes ou sujettes à des ordonnances de modification.
1 - Icônes de la barre d’outils
Située dans le coin supérieur droit de l'écran, cette icône ouvre/ferme la Barre d'outils de l'application. |
|
| Ces icônes sont affichées horizontalement du côté droit de l'écran. | |
|---|---|
Ouvre la page d'Accueil dans le panneau latéral de l'application. Cette page affiche des renseignements généraux sur l'application y compris une légende des couleurs utilisées. |
|
Retourne à la Vue initiale de la carte; celle qui était affichée lorsque vous avez ouvert l'application. |
|
Imprime la vue actuelle de la carte. |
|
Exporte une image de la vue actuelle de la carte. Cinq formats de fichier sont possibles : BMP,PNG, JPG, TIFF ou PDF. Les fichiers peuvent être enregistrés, envoyés par messages “texte” ou par courriel. |
|
2 – Autres icônes
Ces icônes sont placées verticalement sur le côté gauche de votre écran.
Ouvre ou ferme le panneau latéral de l'application. |
|
Zoom avant permettant de visualiser plus en détail une zone géographique. |
|
Zoom arrière permettant de visualiser une zone géographique à une plus grande échelle. |
|
Affiche une liste de signets préétablis. Vous pouvez aussi y ajouter vos propres signets. |
3 – Le menu «Je veux…»
Situé du côté supérieur gauche de l'écran, le bouton ![]() ouvre le menu illustré ci-dessous. Les trois sections suivantes expliquent comment utiliser ces options.
ouvre le menu illustré ci-dessous. Les trois sections suivantes expliquent comment utiliser ces options.

3.1 – M'abonner aux notifications du PCCSM
- Cliquez sur Je veux… et ensuite sur M'abonner aux notifications du PCCSM. Le panneau latéral affichera ce qui suit :

- Lisez l'énoncé et saisissez votre adresse de courriel dans le champ correspondant puis saisissez-la une seconde fois pour la confirmer. L'application vérifiera qu'elles sont identiques.
- La boîte d'Options vous offre deux types de notification :
- Notifications d'ordonnances d'interdiction (choix par défaut)
- Notifications de consultations publiques
- Vous pouvez choisir un seul type de notification ou les deux. Confirmer votre choix en cliquant dans les boîtes correspondantes ensuite sur Suivant.
- L'application affiche le panneau latéral illustré ci-dessous. C'est à partir de là que vous devez définir la région qui vous intéresse afin de recevoir les avis d'ouverture et de fermeture affectant cette région. Ceci étant dit, vous pouvez définir plusieurs régions.
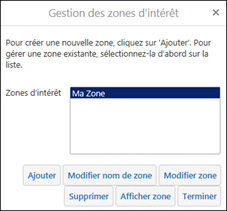
- Utilisez les Signets préétablis ou les fonctions Zoom ou Panoramiser pour obtenir une vue de la carte qui correspond à la région géographique qui vous intéresse. Dans l'exemple qui suit, nous utiliserons la côte sud de la Nouvelle-Écosse :
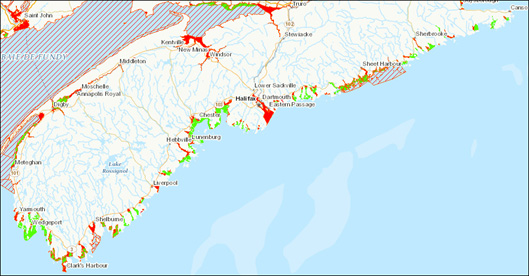
- Cliquez sur Ajouter et vous verrez ce qui suit sur le panneau latéral.
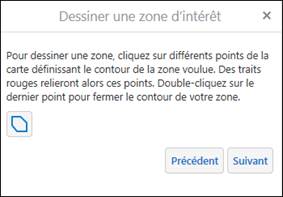
- Suivez les instructions de l'invite pour dessiner un polygone représentant la zone qui vous intéresse. Lorsque vous créez un polygone valide, l'application affiche le message « Géométrie extraite » sur le panneau latéral. Lorsque vous voyez ce message cliquez sur OK pour continuer.

- Saisissez un nom décrivant la zone que vous venez de dessiner dans le champ prévu à cet effet sur le panneau latéral et cliquez ensuite sur OK. Le nom saisi apparaîtra dans la boîte Zones d'intérêt sur le panneau latéral.
- Cliquez sur Terminé et l'application affichera un message indiquant que vous avez réussi à identifier votre zone d'intérêt. Vous commencerez à recevoir des notifications lorsque vous cliquerez sur le lien dans le courriel de confirmation que l'application vous enverra. Cliquez sur OK.

- Une fois le processus complété, vous pourrez retourner à l'application et ajouter d'autres zones d'intérêt à votre liste.
3.2 – Trouvez un endroit ou une adresse
Cette option du menu vous permet de panoramiser (c.-à-d. déplacer) rapidement la carte vers l'endroit que vous recherchez en entrant le nom de cet endroit dans la boîte prévue à cet effet dans l'application.
- Cliquez sur le menu Je veux… ensuite sur Trouver un endroit ou une adresse:
- Le panneau latéral de l'application affiche :
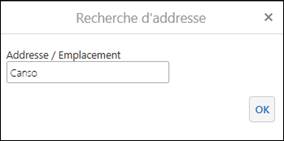
- Saisissez “Canso” par exemple et cliquez ensuite sur OK. L'application déplacera rapidement la carte vers Canso en Nouvelle-Écosse:
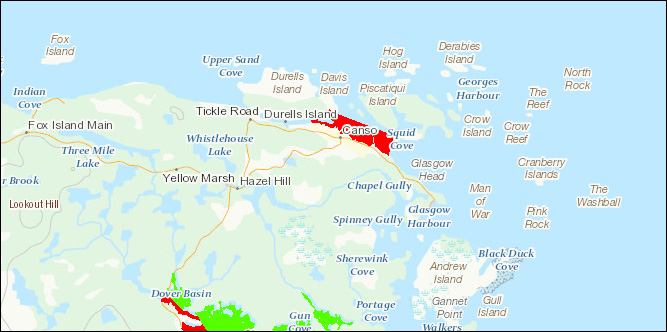
3.3 - Créer un signet correspondant à la vue actuelle de la carte
Vous pouvez créer un signet correspondant à la vue actuelle de la carte en cliquant sur
- l'icône des signets (côté gauche de l'écran) :
Cette icône affiche la liste des signets préétablis. |
Lorsque vous cliquez sur un signet, l'application déplace rapidement la carte vers la région correspondant au signet. 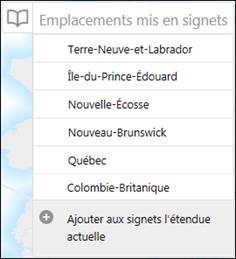 |
Pour créer vos propres signets, cliquez sur le signe (+) puis entrez le nom de votre nouveau signet et cliquez sur OK. La vue actuelle de la carte sera ajoutée à la liste des signets. Les signets que vous ajoutez sont enregistrés localement sur votre ordinateur ou appareil mobile.
|
- sur le menu “Je veux …”:
- Cliquez ensuite sur Ajouter aux signets la vue actuelle.
- Entrez le nom de votre signet dans la fenêtre et cliquez sur OK.
- Votre signet est maintenant ajouté à la liste des signets préétablis.
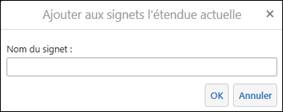
- Date de modification :