Guide étape par étape : Envoyer une demande et vérifier l'état de votre demande
Vous pouvez envoyer des demandes de services d’émission de permis à partir du Système national d’émission de permis en ligne. Pour soumettre une demande à Pêches et Océans Canada, veuillez suivre les étapes ci-après.
Envoyer une demande:
-
Cliquez sur le lien « Envoyer une demande » de la section « Demandes » du menu de navigation de gauche.

-
Si vous agissez à titre de représentant ou si vous soumettez une demande au nom d'une organisation, vous devez sélectionner le nom du compte disponible à partir duquel vous voulez travailler.
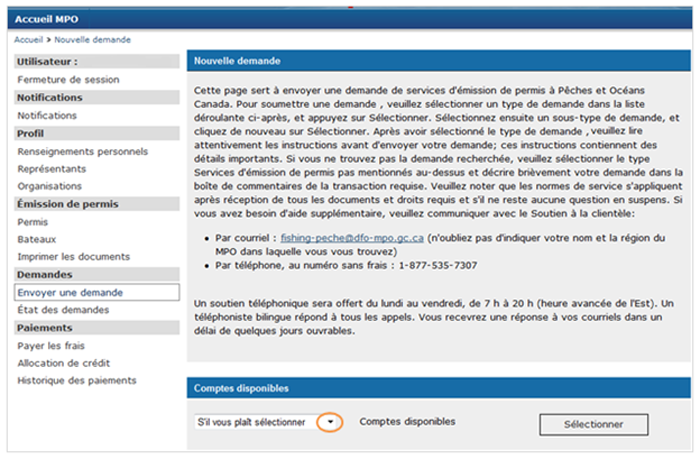
-
Choisissez le type de demande que vous voulez soumettre à partir du menu déroulant. Après avoir choisi le type de demande, cliquez sur le bouton « Sélectionner ».
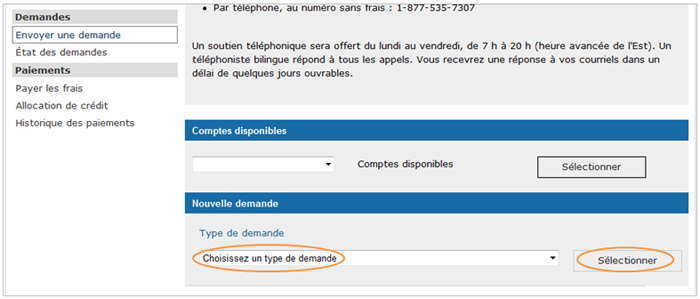
Remarque : Il se pourrait que vous deviez sélectionner un sous-type de demande à partir du menu déroulant. Après avoir choisi le type de demande, cliquez sur le bouton « Sélectionner ».

-
Cliquez sur le lien « Cliquez ici pour obtenir les instructions sur la manière de soumettre cette demande ». Ces instructions s'afficheront dans une nouvelle fenêtre et vous y trouverez une description de la demande ainsi que tous les détails dont vous avez besoin pour soumettre la demande.

-
Ajoutez tout détail pertinent à la demande dans la case « Commentaires », selon ce qui est indiqué à la page des instructions.
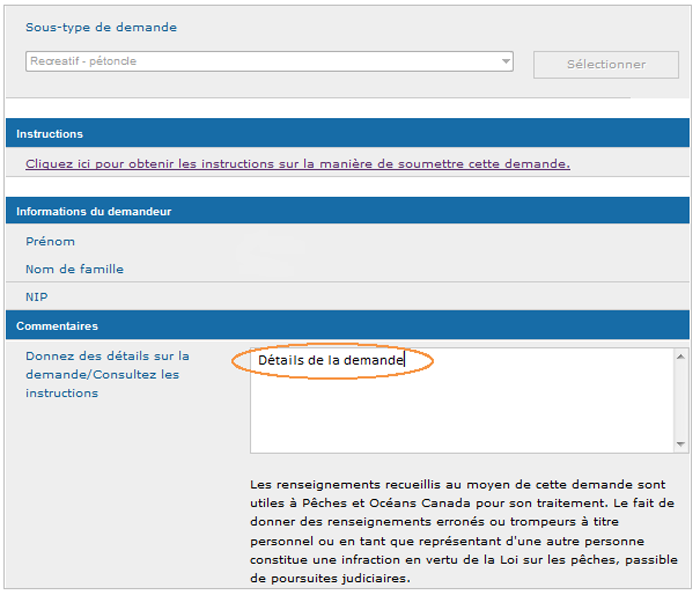
-
Si, selon les instructions, vous devez ajouter des pièces jointes à votre demande, cliquez sur le bouton « Parcourir » pour télécharger les documents que vous souhaitez joindre. Cliquez sur le bouton « Ajouter un autre fichier » pour ajouter d'autres documents.

-
Cliquez sur le bouton « Soumettre » pour soumettre la demande. Cliquez sur le bouton « Annuler » pour annuler la demande.
Remarque : Un numéro d'identification (ID) unique de la demande sera généré une fois que vous aurez soumis votre demande. Veuillez inscrire ce numéro dans toutes vos communications avec le Ministère.
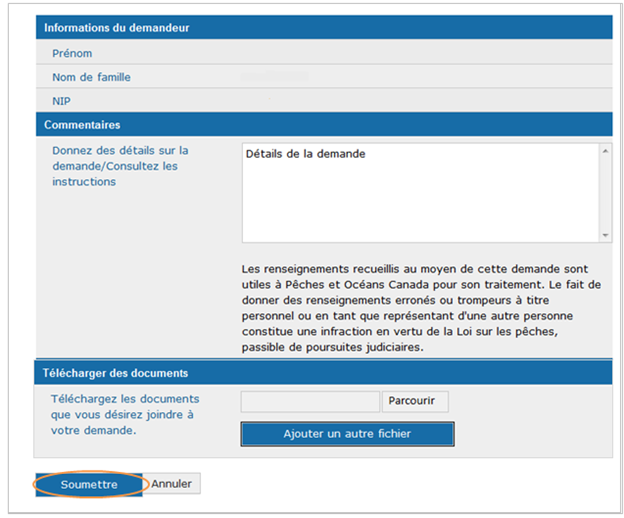
Remarque : Vous recevrez un avis dans votre compte à l'écran « Notifications » lorsque vous aurez soumis une demande. Vous ne serez pas informé des changements de l'état de vos demandes par courrier électronique ou à l'écran « Notifications ». Suivez les étapes ci-après pour vérifier l'état de votre demande ou pour modifier cette dernière.
Vérifier l'état d'une demande et modifier une demande :
-
Cliquez sur le lien « État des demande » de la section « Demandes » du menu de navigation de gauche.
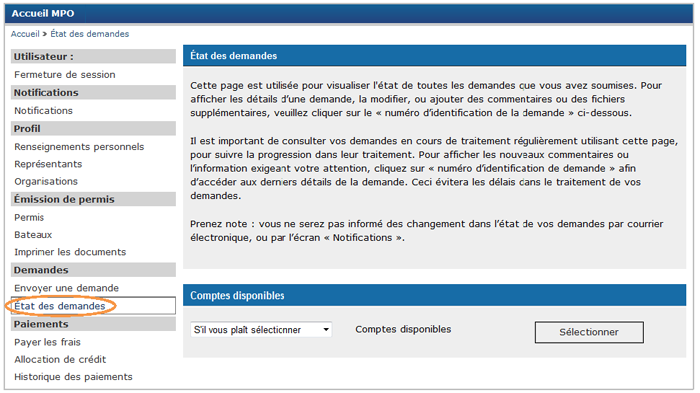
-
Si vous agissez à titre de représentant ou si vous soumettez une demande au nom d'une organisation, vous devez sélectionner le nom du compte disponible à partir duquel vous voulez travailler.
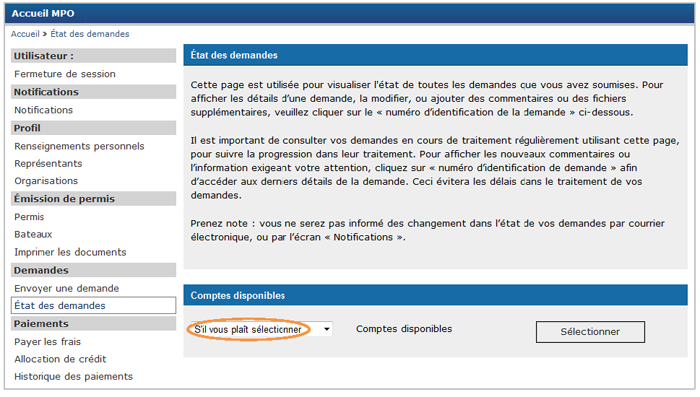
-
Sélectionnez le lien « Numéro d’identification de la demande » pour ouvrir le type de demande que vous voulez consulter de façon plus détaillée.

-
Vous pouvez toujours consulter les instructions et les détails de la demande, et vous pouvez maintenant prendre en note l'ID de la demande pour vous y reporter ultérieurement.
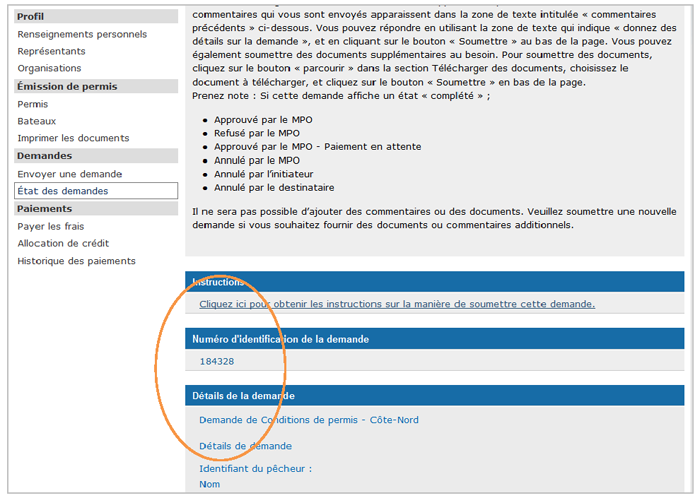
-
Si vous souhaitez modifier votre demande ou fournir des renseignements supplémentaires, ajouter les dans la case « Commentaires ».

Remarque : Vous pouvez consulter tous les commentaires antérieurs. Cela peut comprendre les commentaires que vous avez ajoutés au moment de soumettre la demande ainsi que les commentaires additionnels formulés par Pêches et Océans Canada.
-
Au besoin, cliquez sur le bouton « Parcourir » pour télécharger tout document additionnel pertinent à ajouter à la demande. Cliquez sur le bouton « Ajouter un autre fichier » pour ajouter d'autres documents.
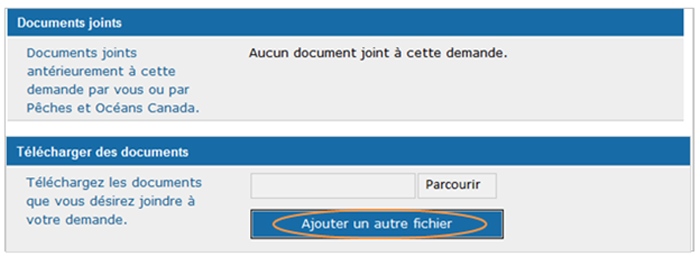
Remarque : Vous pouvez y voir tout document précédemment joint à la demande à la section « Documents joints ». Cela peut comprendre les documents ajoutés par Pêches et Océans Canada.
-
Cliquez sur le bouton « Soumettre » pour soumettre la demande. Cliquez sur le bouton « Annuler » pour annuler la demande.
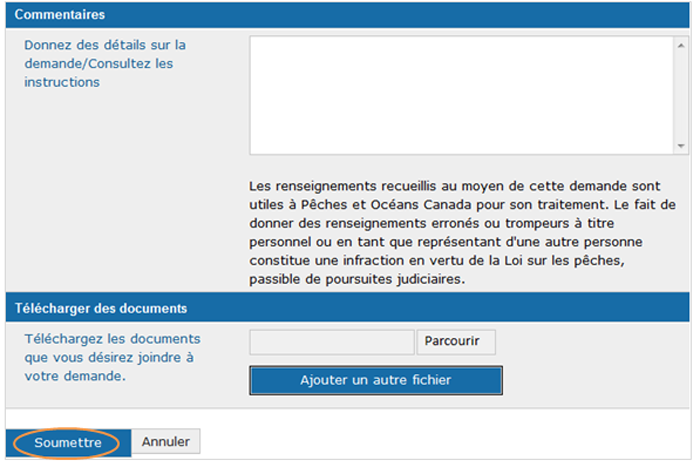
- Date de modification :