Manuel de formation de l'utilisateur
5. Transactions relatives aux permis
Le Système national d’émission de permis en ligne permettra aux clients du MPO d'exécuter les transactions courantes relatives au permis suivantes :
- le renouvellement des permis, des certificats d'enregistrement de pêcheur et des enregistrements de bateaux;
- règlement des frais de renouvellement des permis, des certificats d'enregistrement de pêcheur et des enregistrements de bateaux;
- soumission des demandes et vérification de l'état des demandes;
- impression des permis, des conditions de permis, des reçus de frais payés et d'autres documents relatifs aux permis.
5.1 Impression de documents
Pour imprimer un ou plusieurs documents à partir du Système national d'émission de permis en ligne, cliquez sur le lien « Imprimer des documents » dans la section « Émission de permis » dans le menu de navigation de gauche. Vous devez utiliser un ordinateur relié à une imprimante pour pouvoir imprimer ces documents; sinon, vous pouvez également les sauvegarder sur un dispositif de stockage de données (p. ex. clé USB) en vue de les imprimer ultérieurement chez un imprimeur local.Note de bas de page 44
L'écran « Documents à imprimer » affiche la liste de vos permis de pêche, de vos renseignements d'enregistrement de pêcheur et d'enregistrement de bateau, ainsi que d'autres documents liés aux permis après que vous avez réglé tous les frais qui leur sont associés et que Pêches et Océans Canada a traité vos paiements. Tout document délivré à un client du MPO à la suite d'une demande (c.-à-d. permis ou conditions des permis, certificat d'enregistrement de pêcheur, documents relatifs à l'enregistrement des bateaux, etc.) pourra être imprimé à partir de l'hyperlien « Documents à imprimer » dans le menu à gauche de l'écran. Toutefois, certains documents ou formulaires relatifs aux demandes ne peuvent être visualisés ou imprimés qu'à partir de la section « Demandes ». Vous devrez ouvrir la demande et pourrez imprimer les documents à l'aide du logiciel Adobe ou d'un logiciel similaire. Pour obtenir plus de renseignements sur l'impression de ces documents, veuillez consulter la section 5.2.2.
Remarque importante
Vous recevrez toujours une notificationNote de bas de page 45 au moment de l’ajout d’un nouveau document à votre compte. Vous devez imprimer ces documents afin de les avoir à bord lorsque vous participez à des activités de pêche.
5.1.1 Impression du permis ou des conditions du permis
Cliquez sur l'un des liens des documents relatifs aux permis, qui se trouvent dans la colonne « Nom du document » du tableau « Documents relatifs aux permis ou aux conditions de permis » à cet écran.

Une fenêtre contextuelle de « Téléchargement de fichiers » s'affiche et vous demande si vous désirez « Ouvrir » ou « Enregistrer » le document, ou « Annuler » votre demande. Cliquez sur le bouton « Ouvrir » si vous désirez immédiatement imprimer le document à partir de votre ordinateur. Le document s'ouvre dans votre navigateur de format de document portable (PDF), comme AdobeMD Reader.Note de bas de page 46 Cliquez sur l'icône de l'imprimante dans la barre d'outils de votre navigateur PDF; votre imprimante commencera à imprimer ce document.
Conseil pratique
Une fenêtre contextuelle est une image graphique qui s'affiche soudainement à l'écran lorsque vous tentez d'exécuter une tâche à partir de l'écran affiché derrière l'image contextuelle.
Cliquez sur le bouton « Enregistrer » si vous désirez enregistrer le document sur votre ordinateur ou sur un dispositif de stockage de données comme une clé USB, afin de pouvoir imprimer ce document plus tard à partir d'un autre ordinateur. La fenêtre contextuelle de l'explorateur Windows ou d'un autre gestionnaire de fichiers s'affiche pour vous laisser choisir le dossier de votre système informatique (ou le lecteur externe de votre clé USB) dans lequel vous désirez enregistrer et conserver le document. Lorsque vous avez choisi l'emplacement de la sauvegarde, cliquez sur le bouton « Enregistrer ».
5.1.2 Impression des documents relatifs au pêcheur ou à l'organisation
Cliquez sur l'un des liens des documents relatifs aux permis, qui se trouvent dans la colonne « Nom du document » du tableau « Documents relatifs au pêcheur ou à l'organisation » à cet écran.

Une fenêtre contextuelle de « Téléchargement de fichiers » s'affiche et vous demande si vous désirez « Ouvrir » ou « Enregistrer » le document, ou « Annuler » votre demande. Vous pouvez alors suivre le même processus que celui qui est décrit à la section 5.1.1.
5.1.3 Impression des documents relatifs à l'enregistrement des bateaux
Cliquez sur l'un des liens des documents d'enregistrement des bateaux, qui se trouvent dans la colonne « Nom du document » du tableau « Documents relatifs à l'enregistrement des bateaux » à cet écran.

Une fenêtre contextuelle de « Téléchargement de fichiers » s'affiche et vous demande si vous désirez « Ouvrir » ou « Enregistrer » le document, ou « Annuler » votre demande. Vous pouvez alors suivre le même processus que celui qui est décrit à la section 5.1.1.
5.2 Demandes
Vous pouvez utiliser le Système national d’émission de permis en ligne pour soumettre des demandes liées à l'émission de permis à Pêches et Océans Canada. Afin de soumettre une demande ou de vérifier l'état d'une demande, vous devez cliquer sur l'hyperlien « Envoyer une demande » ou « État des demandes » dans le menu de navigation de gauche.
5.2.1 Envoyer une demande - commentaires et téléchargement des documents
Pour soumettre une demande, veuillez sélectionner un type de demande dans la liste déroulante, et appuyez sur « Sélectionner ». Sélectionnez ensuite un sous-type de demande, et cliquez de nouveau sur « Sélectionner ». Après avoir sélectionné le type de demande, veuillez lire attentivement les instructions avant d'envoyer votre demande; ces instructions contiennent des détails importants.

La zone de commentaires et la section « Télécharger des documents » vous aideront à suivre les exigences/instructions et vous permettront de fournir des renseignements plus détaillés. Pour insérer des commentaires concernant la demande, cliquez dans la zone de commentaires. Cette zone vous sert à ajouter l'information détaillée demandée dans les instructions relatives aux demandes. Les commentaires doivent contenir au minimum cinq caractères et pas plus de 1 900 caractères.

Au moment de télécharger des documents, vous remarquerez que seuls certains formats de documents peuvent être téléchargés : PDF, DOC, DOCX, JIF, JPG, PNG et TXT. Après avoir fourni toute l'information détaillée demandée dans les instructions relatives à la demande, cliquez sur « Soumettre » au bas de la page. Vous recevrez une notification dans le système au moment de l’ajout de nouvelles demandes à votre compte. Si vous ne souhaitez plus soumettre la demande, vous pouvez cliquer sur le bouton « Retour » pour retourner au Système national d'émission de permis en ligne.

5.2.2 État des demandes - Commentaires, téléchargement des documents et état
Cette page sert à visualiser l'état de toutes les demandes que vous avez soumises. Pour voir les détails de votre demande, la modifier ou y ajouter d'autres commentaires et documents, vous devez cliquer sur le « Numéro d'identification de la demande » indiqué dans le menu de la section « État des demandes ».

Tous les nouveaux commentaires qui vous ont été envoyés apparaîtront maintenant dessous, dans la zone de texte intitulée « commentaires antérieurs ». Vous pouvez répondre aux commentaires de Pêches et Océans Canada en cliquant directement sur la zone de tête du commentaire.

Toutes les pièces jointes concernant votre demande sont maintenant affichées dans la section « Documents joints ». Si vous souhaitez imprimer ces documents, vous pouvez sélectionner le lien du document et l'imprimer à l'aide du logiciel Adobe Acrobat Reader ou d'un logiciel similaire. Pour en savoir plus sur l'ouverture et l’impression de documents, veuillez consulter la section 8.2 et la section 8.3. Il importe que vous conserviez ces documents; vous pourriez avoir à les utiliser pour satisfaire à certaines exigences liées à l'émission de permis. Vous aurez peut-être besoin de télécharger des documents supplémentaires à partir de la section « Télécharger des documents », en cliquant sur le bouton « Parcourir ». Si vous souhaitez télécharger plus d'un document, cliquez sur le bouton « Ajouter un autre fichier ».

Une fois toutes ces étapes terminées, vous pouvez soumettre votre demande en cliquant sur le bouton « Soumettre » au bas de l'écran « Détails de la demande ». Si vous ne souhaitez plus soumettre de modifications à votre demande, vous pouvez cliquer sur le bouton « précédent » pour retourner au Système national d'émission de permis en ligne.
Veuillez noter les différents états que Pêches et Océans Canada peut attribuer à votre demande :
- Approuvé par le MPO
- Refusé par le MPO
- Approuvé par le MPO - En attente de paiement
- Annulé par le MPO
- Annulé par l’initiateur
- Annulé par le destinataire
Remarque importante
Il n'est pas possible d'ajouter des commentaires ou des documents à une demande complétée. Veuillez soumettre une nouvelle demande si vous souhaitez fournir des documents ou commentaires additionnels.
5.3 Paiement des frais
Vous pouvez utiliser le Système national d’émission de permis en ligne pour payer les frais relatifs à votre permis, à votre enregistrement de pêcheurNote de bas de page 47, à l'enregistrement de votre bateau et tout autre frais.
Remarque importante
Vous recevrez toujours une notificationNote de bas de page 48 au moment de l’ajout de nouveaux frais à votre compte. Vous devez payer ces frais et la transaction doit avoir été traitée par Pêches et Océans Canada avant que vos documents soient rendus accessibles dans votre compte pour que vous puissiez les imprimer à partir du système.
Pour régler un ou plusieurs frais, cliquez sur le lien « Payer les frais » dans la section « Paiements » dans le menu de navigation de gauche.

La section « Frais courants » vous donnera la liste de tous les frais que vous devez actuellement au Ministère.
Placez votre curseur dans la case blanche qui se trouve à côté des frais que vous désirez payer et cliquez; une coche apparaîtra dans chaque case que vous cliquez. Si vous désirez désélectionner des frais, cliquez sur la case une deuxième fois pour en supprimer la coche.
Si vous payez plus d'un droit, cliquez sur le bouton « Recalculer » afin de refléter le total de tous les frais sélectionnés avant de cliquer sur le bouton « Paiement ».

Lorsque vous appuyez sur ce bouton, l'écran « Payer les frais – Commander » s'affiche. Cet écran vous montre tous les frais que vous avez décidé de payer et le montant total de votre paiement. Examinez l'écran pour vous assurer que les renseignements sont corrects. Si vous souhaitez apporter des changements, cliquez sur le bouton « Retour » pour retourner à l'écran « Payer maintenant ».
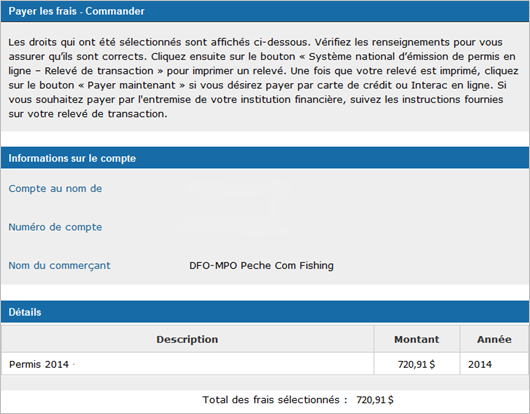

Si vous êtes prêt à procéder, cliquez sur le bouton « Système national d’émission de permis en ligne – Relevé de transaction » pour imprimer un relevé.
Remarque :
Il est important de suivre cette étape, même si vous prévoyez payer immédiatement vos frais au moyen d’une carte de crédit ou d'Interac en ligne, car vous devez joindre ce relevé à votre reçu de transaction après avoir effectué votre paiement.Note de bas de page 49

Le reste du processus de paiement des frais diffère selon votre méthode de paiement privilégiée, soit par carte de crédit, par Interac en ligne ou auprès de votre institution financière. Les sous-sections suivantes traitent de chacun de ces processus.
5.3.1 Paiement des frais par carte de crédit
Appuyez sur le bouton « Payer maintenant » à l'écran « Payer les frais – Commander » après avoir terminé les étapes décrites à la section 5.3 ci-dessus.

Vous serez dirigé vers un site Web tiers sécurisé où votre paiement sera traité.

Avant de saisir votre adresse courriel, vérifiez si le montant total de votre paiement est correct. S'il ne l'est pas, ou si vous devez apporter des changements, cliquez sur l'hyperlien « Retour vers Système national d'émission de permis en ligne ».
Si les renseignements sont corrects, saisissez le nom figurant sur la carte de crédit, le numéro de la carte de crédit et la date d’expiration dans les cases surlignées à l’image d’écran ci-dessous. Ensuite, saisissez votre adresse courriel afin qu'un courriel de confirmation du paiement puisse vous être envoyé.
Puis, appuyez sur le bouton « Payer avec votre carte de crédit ».

Le reçu de votre transaction de paiement s’affichera.

Pour imprimer une copie de ce reçu, cliquez sur l’hyperlien « Imprimer cette page », qui apparaît en haut du reçu. Vous devriez joindre ce reçu au relevé de transaction que vous avez imprimé selon les instructions figurant à la section 5.3.
5.3.2 Paiement des frais par Interac en ligne
Remarque importante
Pour effectuer un paiement par Interac en ligne, vous devez d’abord vous inscrire auprès de la Banque de Montréal, la Banque Royale, la Banque Scotia, Envision Financial, Libro Credit Union ou la Banque TD, car ces six banques sont les seules institutions actuellement inscrites pour les paiements par Interac en ligne au moyen du bouton d’achat du Receveur général (BARG). Le BARG est le processus de paiement en ligne du gouvernement du Canada qu’utilise actuellement le Système national d’émission de permis en ligne. Les cartes de débit Visa ne sont pas acceptées par le Système national d’émission de permis en ligne.
Appuyez sur le bouton « Payer maintenant » à l'écran « Payer les frais – Commander » après avoir terminé les étapes décrites à la section 5.3 ci-dessus.

Vous serez dirigé vers un site Web tiers sécurisé où votre paiement sera traité.

Avant de saisir votre adresse courriel, vérifiez si le montant total de votre paiement est correct. S'il ne l'est pas, ou si vous devez apporter des changements, cliquez sur l'hyperlien « Retour vers Système national d'émission de permis en ligne ».
Si les renseignements sont corrects, saisissez votre adresse courriel afin qu'un courriel de confirmation du paiement puisse vous être envoyé. Puis, appuyez sur le bouton « Payer depuis votre compte bancaire ».

Vous serez dirigé vers le site Web d'Interac en ligne, qui vous invitera à sélectionner votre banque. Vous devrez ensuite vous identifier et sélectionner le compte bancaire avec lequel vous souhaitez effectuer votre paiement. Puis vous devrez confirmer le montant du paiement. Cela fait, le reçu de votre transaction de paiement s’affichera.

Pour imprimer une copie de ce reçu, cliquez sur l’hyperlien « Imprimer cette page », qui apparaît en haut du reçu. Vous devriez joindre ce reçu au relevé de transaction que vous avez imprimé selon les instructions figurant à la section 5.3.
5.3.3 Paiement des frais auprès de votre institution financière
1) Si vous désirez payer vos frais en utilisant le service bancaire par téléphone, le service bancaire en ligne ou un guichet automatique bancaire, ou encore en vous présentant à un caissier, vous devrez inscrire Pêches et Océans Canada à titre de « bénéficiaire » au moyen de votre numéro de compte du Système national d'émission de permis en ligne.
2) À l'heure actuelle, plusieurs importantes institutions financières offrent des services de bénéficiaire pour Pêches et Océans Canada, y compris les institutions suivantes :
- Banque de Montréal
- Banque Scotia
- Banque Royale du Canada
- TD Canada Trust
- Banque Nationale
- CIBC
- HSBC
- Caisse centrale Desjardins du Québec
- Centrale des caisses de crédit du Canada
3) Si vous décidez d'utiliser l'option du service bancaire en ligne, le « bénéficiaire » ou le nom du marchand en ce qui concerne Pêches et Océans Canada sera généralement « DFO-MPO Peche Com Fishing ».
Certaines institutions financières ont utilisé d'autres noms de bénéficiaire, par exemple « DFO-MPO Peche Comm Fishing » ou « Peche et Oceans Canada Comm ».
Après avoir recherché, identifié et choisi un des noms de bénéficiaire mentionnés ci-dessus, vous serez invité à indiquer votre numéro de compte à 12 chiffres du Système national d'émission de permis en ligne.
4) Il est possible que l'institution financière que vous avez sélectionnée ne fasse pas partie des institutions « participantes » et n'inclue pas Pêches et Océans Canada comme bénéficiaire. L’ajout d’un bénéficiaire s’effectue à la discrétion de chaque institution financière, et l’institution doit être à l’origine de cet ajout.
Dans ce cas, vous pourriez demander à votre institution financière d'ajouter Pêches et Océans Canada comme bénéficiaire. Si l'institution financière n'ajoute pas Pêches et Océans Canada comme bénéficiaire, vous avez d'autres options :
- Effectuer un paiement en ligne au moyen d'une carte de crédit par l'intermédiaire du Système national d'émission de permis en ligne. Sous réserve de certaines conditions, vous pouvez utiliser une carte de crédit prépayée si les lettres sont en relief et que la carte comporte une date d'expiration.
- Effectuer un paiement au moyen d’Interac en ligne (à l'exception des cartes de débit Visa) par l'intermédiaire du Système national d'émission de permis en ligne aux institutions financières participantes suivantes : Banque de Montréal, Banque Royale, Banque Scotia, Envision Financial, Libro Credit Union, Banque TD.
- Effectuer un paiement à une autre banque ou institution financière participante qui compte Pêches et Océans Canada comme bénéficiaire (voir la section 3). Dans ces cas, il est possible que l'institution vous demande d'ouvrir un compte ou de payer des frais de service pour la transaction.
Remarque :
Vous ne pouvez pas utiliser le service de paiement des factures TelPay. Le receveur général du Canada exige que les transferts de fonds lui proviennent directement de l'institution financière du client, sans intermédiaire.
Une fois que vous avez imprimé votre relevé de transaction conformément aux instructions qui se trouvent à la fin de la section 5.3, vous pouvez effectuer votre paiement à votre banque ou votre institution financière, ou par l'intermédiaire de celle-ci. Pour ce faire, vous pouvez utiliser les services bancaires par téléphone, les services bancaires en ligne ou un guichet automatique bancaire si vous avez ajouté Pêches et Océans Canada à votre liste de bénéficiaires grâce à votre numéro de compte du Système national d’émission de permis en ligne.
Vous pouvez également effectuer votre paiement à la banque en personne. Pour ce faire, vous devez apporter votre relevé de transaction imprimé. Vous devez avoir sous la main votre numéro de compte du Système national d’émission de permis en ligne et le montant que vous désirez payer pour les indiquer au caissier de la banque.
Ensuite, vous devrez attendre quelques jours ouvrables pour que la banque traite ce paiement au Ministère et que ce dernier place le crédit dans votre compte du national d’émission de permis en ligne. Vous recevrez une notification au moment où le crédit aura été ajouté à votre compte. Ensuite, vous devrez ouvrir une session dans le système afin d'imputer ce crédit au paiement des frais que vous désiriez régler.Note de bas de page 50
Remarque important
Vous n'avez pas terminé de payer vos frais avant d'affecter le crédit que vous avez donné à la banque (et qui a été placé dans votre compte du Système national d'émission de permis en ligne) à ces frais.
5.3.4 Paiement des frais de renouvellement par chèque
Pêches et Océans Canada n'acceptera, sous aucun prétexte, les chèques remis en personne ou envoyés par la poste. Tous les chèques reçus seront retournés aux clients, et un complément d’information sur la façon de s’inscrire au Système national d'émission de permis en ligne et de désigner un représentant qui s’occupera en leur nom d’effectuer les transactions dans le système et de recevoir les notifications par courriel qui leur seront envoyées.
5.4 Allocation d'un crédit
Si vous avez choisi d’effectuer le paiement des frais associés à votre permis par l'intermédiaire de votre institution financière, une notification vous sera envoyée lorsque le crédit aura été ajouté à votre compte du Système national d’émission de permis en ligne.Note de bas de page 51 Pour terminer le paiement de vos frais, vous devez imputer ce crédit aux frais que vous désirez régler. En imputation ce crédit à votre compte du Système national d'émission de permis en ligne vous serez assuré de recevoir vos permis, enregistrements de bateaux, etc. Veuillez prendre note des dates d'échéances de tous vos permis. Si vous prévoyez utiliser l'option d'allocation de crédit, prévoyez vos paiements en fonction de ces dates.

Cliquez sur l'hyperlien « Allocation de crédit » dans le menu de navigation de gauche; l'écran « Paiement » s'affichera.
Pour payer vos frais à l'aide du crédit indiqué dans la zone « Crédit disponible » de la section « Informations sur le compte », cliquez la case blanche qui se trouve à côté des frais que vous désirez régler, et une coche s'affichera dans chaque case où vous cliquez. Vous pouvez payer un ou plusieurs de vos frais avec ce crédit, si les fonds sont suffisants pour ce faire.

Si vous payez plus d'un frais, cliquez sur le bouton « Recalculer » afin de refléter le total de tous les frais sélectionnés avant de cliquer sur le bouton « Paiement ».
L'écran « Allocation de crédit – Confirmation » apparaîtra lorsque vous cliquerez sur le bouton « Paiement ». Vous verrez sur cet écran tous les frais auxquels vous avez décidé d'appliquer le crédit dans votre compte du national d’émission de permis en ligne ainsi que le montant total de votre paiement. Examinez l'écran pour vous assurer que les renseignements sont corrects. Pour faire des modifications, cliquez sur le bouton « Retour » et revenez à l'écran « Allocation de crédit ».
Si vous êtes prêt à poursuivre, appuyez sur le bouton « Payer maintenant » et votre crédit sera automatiquement imputé à ces frais.



5.5 Visualisation de vos paiements
Pour consulter vos paiements, cliquez sur le lien « Historique des paiements » dans la section « Paiements » du menu de navigation de gauche. Vous devriez régulièrement examiner l’historique de vos paiements pour vous assurer que tous vos règlements en ligne ont été traités.

Par défaut, cette fenêtre affichera tous les paiements que vous avez réalisés au cours des six derniers mois. Cliquez sur la case « 1 jour » si vous préférez n'afficher que les paiements effectués dans la journée. Vous pouvez également afficher les paiements effectués au cours des cinq derniers jours, du mois ou de l’année en cours, et même la totalité des paiements.
Remarque importante
L'écran « Historique de paiement » ne comprend que les paiements effectués à l'aide du Système national d'émission de permis en ligne.
Une fois que votre paiement a été traité, le Ministère enregistre ces renseignements et met vos documents à votre disposition pour que vous puissiez les imprimerNote de bas de page 52. En fonction des frais que vous avez payés, il peut s’agir de votre permis, de vos conditions de permis, de vos documents d’enregistrement de pêcheur ou d’enregistrement de bateau ou de documents liés à une demande particulière.
- Date de modification :