Manuel de formation de l'utilisateur
1. Accès au système
Vous devrez suivre un certain nombre d'étapes pour accéder au Système national d'émission de permis en ligne, auxquelles s'ajouteront quelques étapes supplémentaires lorsque vous vous connecterez pour la première fois au système. Vous devrez préparer quelques éléments, comme l’accès à un ordinateur connecté à Internet, une adresse courriel, un justificatif d’identité approuvé du gouvernement du Canada, et potentiellement un code d’accès du MPO.
1.1 Mise en route
1.1.1 Ordinateur avec accès Internet
La première chose dont vous aurez besoin pour accéder au Système national d’émission de permis en ligne est un ordinateur branché à Internet. Si vous n’avez pas d’ordinateur ou d’accès à Internet,Note de bas de page 2 les bibliothèques publiques ou les cafés Internet offrent généralement une autre solution d'accès. Les centres Services Canada sont également munis de terminaux reliés à Internet qui permettent d’accéder aux sites Web du gouvernement du Canada, y compris le Système national d'émission de permis en ligne. Pour vérifier si votre communauté ou une communauté avoisinante a accès à Internet, communiquez avec le soutien à la clientèle par courriel ou par téléphone aux coordonnées inscrites à la section 7.
1.1.2 Adresse courriel
Vous aurez besoin d’une adresse courriel pour que le Ministère puisse vous aviser de la réception d’une nouvelle notificationNote de bas de page 3 (ou d’un nouveau message) dans le système. Si vous n’avez pas d’adresse courriel, vous pouvez en obtenir une gratuitement en cherchant « services de courriel » dans un moteur de recherche Internet sur votre ordinateur personnel ou sur un des ordinateurs mis à la disposition du public dans les bibliothèques ou les cafés Internet.
1.1.3 Accès à une imprimante
Vous devrez imprimer vos permis de pêche et d’autres documents connexes lorsqu’ils auront été ajoutés à votre compte. Il est également recommandé d’imprimer une copie de toute facture et de la joindre au relevé de transaction que vous recevez après avoir effectué un paiement au moyen du système avec votre carte de crédit ou de débit – ou lorsque vous désirez effectuer un paiement en personne auprès d’une banqueNote de bas de page 4.
Les bibliothèques et les cafés Internet offrent généralement des services d’impression à faible coût. Les terminaux des centres Service Canada sont habituellement aussi équipés d’imprimantes. Vous pouvez également sauvegarder vos documents sur un dispositif de stockage de données (comme une clé USB), puis les faire imprimer chez un imprimeur.
1.1.4 Logiciel de navigation Internet
Pour accéder à Internet, votre ordinateur devra être doté d'un logiciel de navigation Internet comme MicrosoftMD Internet Explorer version 8 ou ultérieure. Une application de navigation Internet est habituellement comprise dans l'ensemble des logiciels fournis lors de l'achat d'un ordinateur.
Remarque importante
Le Système national d'émission de permis en ligne a été conçu pour fonctionner avec un ordinateur doté d’un système d’exploitation Windows de MicrosoftMD et de la version 8 ou d’une version ultérieure du navigateur Internet Explorer de MicrosoftMD avec les témoins (cookies) activés. Il est possible que le système fonctionne avec un navigateur différent (p. ex., Chrome ou Firefox) ou un autre système d’exploitation (p. ex., MAC OS, IOS, Android), mais Pêches et Océans Canada n’offre aucune garantie de compatibilité.
1.2 Ouvrir une session
Après avoir démarré votre ordinateur, lancez votre navigateur Web et saisissez l’adresse suivante dans la barre d’adresse au haut de l’écran : https://fishing-peche.dfo-mpo.gc.ca.
Appuyez ensuite sur la touche Entrée de votre clavier.
L’écran « Welcome/Bienvenue » du Système national d'émission de permis en ligne devrait s’afficher. À l’aide de votre curseur, cliquez sur le bouton pour sélectionner la langue de votre choix afin de passer à la prochaine étape du processus d’ouverture de session.

1.3 Façons d'ouvrir une session
Après avoir cliqué sur le bouton de sélection de la langue sur l'écran « Bienvenue » du Système national d'émission de permis en ligne, vous serez dirigé vers un écran intitulé « Sélection d'ouverture de session ». Chaque fois que vous accéderez au système, il vous faudra ouvrir une session à l’aide de justificatifs d’identité approuvés par le gouvernement du Canada (ID utilisateur et mot de passe). Vous avez le choix entre deux options : la cléGC ou un partenaire de connexion.Note de bas de page 5
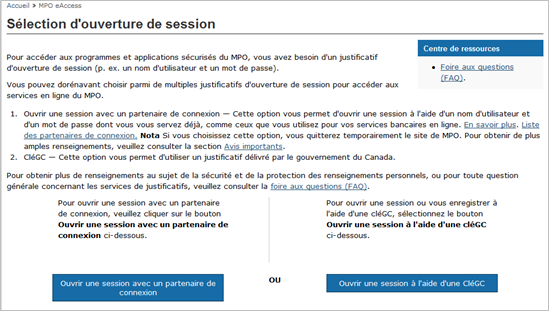
1.3.1 Ouvrir une session avec un partenaire de connexion
L’option « Ouvrir une session avec un partenaire de connexion » fait appel au service SecureKey Service de Concierge (securekeyconcierge.com). Cela vous permettra d’accéder au Système national d'émission de permis en ligne à l’aide d’un nom d’utilisateur et d’un mot de passe que vous utilisez peut-être déjà pour un autre système en ligne, comme les services bancaires en ligne. Par exemple, à l’heure actuelle SecureKey Service de Concierge a cinq partenaires dans le domaine bancaire : TD Canada Trust, BMO Groupe financier, Choice Rewards, Tangerine et Banque Scotia.
SecureKey Service de Concierge est facile à utiliser, protège vos renseignements personnels et empêche tout partage de mot de passe ou de renseignements personnel (c.-à-d. nom, adresse, date de naissance, etc.) durant ce processus. Votre partenaire de connexion ne saura pas à quel service gouvernemental vous accédez, et le gouvernement ne saura pas quel partenaire de connexion vous utilisez.
Si vous préférez cette méthode d’ouverture de session, cliquez sur le bouton bleu « Ouvrir une session avec un partenaire de connexion » situé à gauche de l'écran, et suivez les instructions fournies.
Remarque importante
Si vous choisissez cette option, vous quitterez temporairement le site Web de Pêches et Océans Canada. SecureKey Service de Concierge est également chargé de vous offrir tout le soutien technique nécessaire si vous utilisez cette option d’ouverture de session. Pour obtenir de plus amples renseignements, consultez le site suivant : Pour les consommateurs.
1.3.2 CléGC
La cléGC consiste en un ID utilisateur et un mot de passe émis par le gouvernement du Canada permettant de vérifier anonymement l’identité d’une personne dans un système en ligne géré par le gouvernement fédéral. Vous pouvez utiliser votre cléGC pour accéder au Système national d'émission de permis en ligne, ainsi qu’à tous les services en ligne du gouvernement du Canada.
Si vous détenez déjà une cléGC (ID utilisateur et mot de passe), cliquez sur le bouton bleu « Ouvrir une session à l’aide d’une CléGC » situé à droite de l'écran pour ouvrir une session.
1.4 Obtenir votre cléGC
Il y a trois étapes à suivre afin de lancer le processus d’enregistrement pour obtenir une cléGC depuis l’écran « Sélection d’ouverture de session »Note de bas de page 6 :
1. Cliquez sur le bouton bleu « Ouvrir une session à l’aide d’une CléGC » dans la page « Sélection d’ouverture de session » et vous serez dirigé vers la page « CléGC – Ouvrir une session ou s’enregistrer ».

2. Cliquez sur l'hyperlien « S'enregistrer » sur le menu de navigation de gauche.

Conseil pratique
Lorsqu’un texte est écrit en bleu et souligné, il s’agit d’un hyperlien vers un autre site ou page Web.
3. L’écran des modalités et conditions d’utilisation s’affichera afin que vous les lisiez attentivement et les acceptiez. Après les avoir lues, cliquez sur le bouton « J’accepte » afin de commencer le processus d’enregistrement.

1.4.1 Données d’enregistrement
L’enregistrement pour obtenir une cléGC comprend la création d’un ID utilisateur et d’un mot de passe. Pour ce faire, il faut suivre trois étapes :
- créer un ID utilisateur de cléGC;
- créer et choisir des questions, réponses et indices de récupération;
- créer un mot de passe et le confirmer.

1.4.1.1 ID utilisateur de cléGC
L'ID utilisateur de cléGC est le nom que vous utiliserez pour ouvrir une session dans le Système national d’émission de permis en ligne. Il s'agit d'une combinaison de huit à seize lettres, sans caractère spécial et contenant jusqu'à sept chiffres, comme Pêcheur123mpo.
Votre ID utilisateur de cléGC doit être facile à retenir, mais difficile à deviner pour les autres. Vous devriez éviter d’utiliser tout renseignement personnel comme votre nom, votre numéro d’assurance sociale (NAS) ou votre adresse. Prenez votre ID utilisateur en note et conservez-le en un lieu sécuritaire, car il ne peut-être récupéré si vous l’oubliez. Assurez en tout temps la confidentialité de votre ID utilisateur et ne le partagez avec personne.
Après avoir créé votre ID utilisateur de cléGC, saisissez-le dans la zone de texte blanche.

1.4.1.2 Questions, réponses et indices de récupération
Les questions, réponses et indices de récupération sont utilisés pour vous aider si vous oubliez le mot de passe de votre cléGC. Donc, avant de créer un mot de passe de cléGC, il vous faudra choisir une question de récupération en prenant soin d’inclure la réponse, de même qu’un indice qui vous aidera à vous remémorer la réponse à l’avenir.
Faites défiler l’écran jusqu’à la case « Sélectionnez une question de récupération » et cliquez sur la flèche du menu déroulant pour choisir l’une des questions de récupération fournies, par exemple : « Quel était le nom de mon premier animal de compagnie? » Choisissez la question de récupération qui vous convient le plus; si vous n'avez pas d'animal de compagnie, vous devriez choisir une autre question. Saisissez la réponse appropriée dans la case qui suit, par exemple : milou.

Ensuite, vous devez saisir le nom d’une personne mémorable, de même qu’un indice sur cette personne pour vous aider à vous en souvenir.
Saisissez le nom de la personne mémorable de votre choix dans la case « Personne mémorable », puis l’indice dans la case « Mon indice au sujet de ma personne mémorable ». Le nom de la personne mémorable et l’indice à son sujet doivent contenir au moins trois caractères.
Par exemple : si votre personne mémorable est votre fille, Pascale, saisissez Pascale dans la case « Personne mémorable », puis fille dans la case « Mon indice au sujet de ma personne mémorable ».

Pour votre dernière question de récupération, vous devez saisir une date mémorable, de même qu’un indice sur cette date pour vous aider à vous en souvenir.
Saisissez la date de votre choix dans la case « Ma date mémorable », puis l’indice dans la case « Mon indice au sujet de ma date mémorable ». Utilisez quatre caractères pour l’année, deux caractères pour le mois et deux caractères pour le jour et séparez-les à l’aide de traits d’union (2013-04-01).
Par exemple : si votre date mémorable est celle de l’anniversaire de naissance de votre fille, saisissez (par exemple) 1993-05-21 dans la case « Date mémorable », puis Anniversaire de Pascale dans la case « Mon indice au sujet de ma date mémorable ».

1.4.1.3 Mot de passe de ma cléGC
Pour terminer le processus d’enregistrement pour obtenir une cléGC, vous devez créer et confirmer votre mot de passe. Votre mot de passe de cléGC doit différer de votre ID utilisateur de cléGC. Pour assurer votre sécurité, votre mot de passe doit aussi respecter les critères suivants :
- comprendre de 8 à 16 caractères;
- contenir au moins une lettre majuscule;
- contenir au moins une lettre minuscule;
- contenir au moins un chiffre;
- NE PAS contenir trois lettres consécutives se trouvant dans le même ordre dans votre ID utilisateur.
Remarque importante
Si votre mot de passe contient un minimum de trois lettres consécutives utilisées dans le même ordre dans votre ID utilisateur de cléGC, vous obtiendrez le message d’erreur suivant : « Votre mot de passe de cléGC ne peut pas contenir votre ID utilisateur de cléGC. »
Par exemple, disons que vous choisissiez l’ID utilisateur et le mot de passe de clé GC ci-dessous :
ID utilisateur : FrancineJones
Mot de passe : Dame90Marine4
Votre choix serait refusé, car le système reconnaîtrait l’utilisation de « ine » dans « Francine » et « Marine ». Même si ce mot de passe est très différent de l’ID utilisateur de cléGC, le système reconnaîtra les ressemblances et le rejettera automatiquement pour des raisons de sécurité.
Après avoir créé un mot de passe qui respecte tous les critères, faites défiler l’écran jusqu’à la case « Créez votre mot de passe » et saisissez-y votre mot de passe.
Pour confirmer votre mot de passe, vous serez invité à le saisir de nouveau dans la case qui suit. Si, par accident, vous saisissez un mot de passe différent dans la case de confirmation, il vous faudra saisir de nouveau le mot de passe dans les deux cases pour vous assurer de son exactitude.
Comme vous l’avez fait pour créer votre ID utilisateur, assurez-vous de prendre en note votre mot de passe et de le garder dans un lieu sécuritaire. Cliquez sur « Continuer » lorsque vous aurez terminé.

L’écran « Enregistrement complété – CléGC » s’affichera. Pour revenir au Système national d'émission de permis en ligne, cliquez sur le bouton « Continuer ». Si c'est la première fois que vous ouvrez une session dans le système, suivez les étapes décrites à la section 1.6. Pour ouvrir une nouvelle session, suivez les étapes décrites à la section 1.5.

1.5 Ouvrir une session à l’aide d’une cléGC
Pour ouvrir une session dans le Système national d'émission de permis en ligne à l'aide de votre ID utilisateur et mot de passe de cléGC, saisissez l'adresse du site Web du système dans votre navigateur Internet (https://fishing-peche.dfo-mpo.gc.ca). La page de sélection de la langue apparaîtra; cliquez sur le bouton « Français » pour accéder à l'écran « Sélection d'ouverture de session ».

Cliquez sur le bouton « Ouvrir une session à l’aide d’une CléGC » pour accéder à l’écran « CléGC – Ouvrir une session ou s’enregistrer », puis entrez votre ID utilisateur et votre mot de passe de cléGC dans les cases prévues à cette fin. Cliquez sur le bouton « Ouvrir une session » lorsque vous aurez terminé.


1.5.1 CléGC – Écran de bienvenue
Un écran de bienvenue CléGC s’affichera si vous avez ouvert une session à l’aide de l’ID utilisateur et du mot de passe associés à votre cléGC.
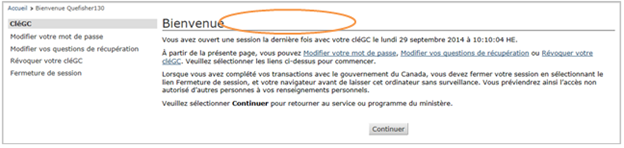
Ceci est votre écran CléGC. Votre ID utilisateur sera affiché dans le haut de l’écran; cela signifie que votre ID utilisateur et votre mot de passe pour utiliser la cléGC sont valides. L’écran indiquera également la dernière fois (date et heure) où vous avez ouvert une session dans un système en ligne du gouvernement du Canada en utilisant l’ID utilisateur et le mot de passe de votre cléGC.
À partir de cet écran, vous pouvez modifier votre mot de passe de cléGC ou vos questions de récupération ou révoquer votre cléGC. Pour ce faire, cliquez sur les éléments du menu situé à gauche de l'écran qui sont inclus dans le cercle ci-dessous. Remarquez également le lien « Fermeture de session » au bas du menu de navigation de gauche.

Chaque fois que vous fermez une session dans le Système national d'émission de permis en ligne, votre session cléGC devrait se fermer automatiquement. Si vous retournez à l'écran d'accueil de cléGC, cliquez sur le lien « Fermeture de session » pour vous assurer de fermer votre session de cléGC. Vous devriez aussi toujours vous souvenir de fermer votre navigateur Internet pour prévenir tout accès non autorisé à votre compte par un tiers.
Si vous cliquez sur le bouton « Continuer », vous serez redirigé vers le Système national d'émission de permis en ligne, à moins qu'il ne s'agisse de la première foisNote de bas de page 7 que vous ouvrez une session dans le système.
1.6 Première ouverture de session
La première fois que vous ouvrez une session dans le Système national d'émission de permis en ligne, et après avoir entré votre ID utilisateur et votre mot de passe pour ouvrir une session avec un partenaire de connexion ou à l’aide de votre cléGC, vous serez dirigé vers un écran intitulé « Options d’enregistrement ».

S'il s'agit de la toute première fois que vous ouvrez une session dans le système et que vous n’avez pas de code d’accès du MPO, veuillez consulter la section 1.6.2, qui suit.
Si vous recevez un nouveau code d’accès parce que vous avez perdu ou oublié vos renseignements d'utilisateur, voici l'écran qui s'affichera lorsque vous entrerez le code d’accès que Pêches et Océans Canada vous aura envoyé, de sorte que les renseignements sur vous à titre de détenteur de permis de pêche, comme votre numéro d'identification du pêcheur (NIP), seront liés à votre ouverture de session dans votre justificatif d'identité d'ouverture de session (ID utilisateur et mot de passe de cléGC ou de partenaire de connexion).
1.6.1 Votre code d’accès du MPO
Votre code d’accès du MPO est un numéro d’identification personnel unique que le Ministère vous a envoyé par la poste ou par téléphone. Vous ne devez pas le confondre avec le mot de passe qui vous permet d’utiliser votre cléGC ou votre partenaire de connexion et que vous avez vous-même créé. Votre code d’accès vous permet spécialement de récupérer les renseignements de votre profil.
Le code d'accès se compose de huit caractères comprenant des lettres ou des chiffres ou une combinaison des deux. C'est un code privé qui ne doit être partagé avec personne.
Au moment d’entrer votre code d’accès du MPO dans la case prévue à cette fin, assurez-vous de l’inscrire exactement comme il figure dans la lettre que vous avez reçue. Des points s’afficheront dans la case, à la place des lettres et des chiffres, pour éviter que d’autres puissent voir le code que vous entrez. Cliquez sur le bouton « Validation du code d’accès » lorsque vous aurez terminé.
Si vous avez besoin d'un nouveau code d'accès pour l'une des raisons suivantes, veuillez communiquer avec le Soutien à la clientèle :
- si vous l'avez perdu ou qu'il est expiré;
- si vous avez perdu votre ID utilisateur de cléGC ou vos renseignements personnels pour ouvrir une session à l'aide d'un partenaire de connexion;
- si vous avez oublié votre mot de passe de cléGC ainsi que les réponses à vos questions de récupération. Un code d'accès perdu ou expiré peut être remplacé si vous communiquez avec le Soutien à la clientèle et demandez de réinitialiser votre code d'accès.

Remarque importante
Un code d'accès perdu ou expiré peut être remplacé si vous communiquez avec le Soutien à la clientèleNote de bas de page 8 et demandez de réinitialiser votre code d'accès.
1.6.1.1 Confirmer les détails du profil
Lorsque vous cliquez sur le bouton « Validation du code d’accès », l’écran « Code d’accès émis par le MPO – Confirmez le profil » s’affichera.
Assurez-vous que les renseignements personnels qui figurent dans la case « Détails du profil » sont exacts. Si l’un des champs obligatoires (marqués d’un astérisque [*]) est incomplet, le système vous demandera de fournir les renseignements manquants. Par exemple, si aucune adresse courriel ne figure dans le champ « Courriel :*, » le système vous demandera d’entrer votre adresse courriel.Note de bas de page 9 Si les détails de votre profil sont exacts et complets, cliquez sur le bouton « Continuer. »
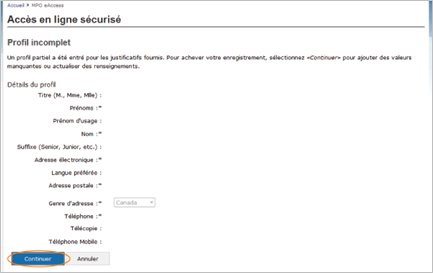
1.6.1.2 Acceptation des modalités et des conditions d’utilisation
Pour que votre inscription auprès de Pêches et Océans Canada soit complète, vous devez lire les « Conditions générales » et les accepter en cliquant sur le bouton « J’accepte ». En cliquant sur ce bouton, vous serez automatiquement dirigé vers le Système national d'émission de permis en ligne.

Si vous cliquez sur le bouton « Je n’accepte pas », le processus d’enregistrement prendra fin et vous n’aurez pas accès au Système national d'émission de permis en ligne en ligne à ce moment-là. Si vous choisissez cette option, il pourrait y avoir des conséquences, comme un retard dans la disponibilité des services.
1.6.1.3 Demander un nouveau code d’accès
Si vous avez perdu le code d'accès, ou si votre code d'accès a expiré, ou si vous avez modifié ou oublié le ID utilisateur et le mot de passe de votre cléGC, il vous faudra demander un nouveau code d'accès de Pêches et Océans Canada. De plus, si vous modifiez vos renseignements d'ouverture de session de partenaire de connexion, vous aurez besoin d'un nouveau code d'accès pour entrer dans le système. Veuillez communiquer avec le service du Soutien à la clientèle pour obtenir un nouveau code d'accès du MPO.
1.6.2 Enregistrement autonome - enregistrer un profil en ligne sur le site du Ministère
Si vous utilisez le Système national d'émission de permis en ligne pour la première fois, vous devrez créer un profil en ligne sur le site du Ministère avant de devenir un client du MPO.
Pour ce faire, vous devez suivre les étapes clés suivantes :
1. Ouvrez une session dans le Système national d'émission de permis en ligne en suivant les instructions des sections 1.2 à 1.6 du présent manuel.Note de bas de page 10
2. Puisqu'il s'agit de la première fois que vous ouvrez une session dans le système, vous serez dirigé vers un écran intitulé « Options d'enregistrement ». Cliquez sur l'hyperlien d'enregistrement autonome sous la section « Enregistrement autonome ».

3. L'écran « Enregistrement MPO – Conditions d'utilisation » s'affichera. Cliquez sur le bouton « J’accepte » après avoir lu les modalités et conditions d’utilisation.

4. L’écran « Enregistrement MPO – Détails de base » s’affichera. Entrez votre prénom et votre nom de famille, ainsi que votre adresse électronique et votre type d'adresse postale. Il n'est pas obligatoire de remplir les autres champs de l'écran, comme la langue de votre choix (c'est-à-dire français ou anglais). Vous pouvez fournir ces renseignements à votre entière discrétion. Cliquez sur « Suivant » lorsque vous avez terminé.

REMARQUE :
Le champ « genre d'adresse » correspond au pays où vous vivez, comme le Canada.
5. L'écran « Enregistrement du MPO – Code postal canadien » s'afficheraNote de bas de page 11. Entrez votre code postal et cliquez sur le bouton « Suivant ». De cette manière, votre adresse postale s'affichera automatiquement à l'écran suivant (« Enregistrement MPO – Adresse municipale »).

6. Vérifiez que l'adresse qui apparaît à l'écran « Enregistrement MPO – Adresse municipale » est bien la vôtre. S'il manque des renseignements, le système vous demandera de les fournir. Lorsque l'adresse est exacte ou que vous avez fourni les renseignements manquants, cliquez sur le bouton « Suivant. »
REMARQUE :
Vous aurez aussi la possibilité d'entrer votre adresse à la main, en cliquant sur le bouton « Entrer l’adresse manuellement. » Vous pouvez également vous servir de cette option si vous devez modifier toute votre adresse.

7. L’écran « Enregistrement MPO – Adresse téléphonique en Amérique du Nord » s’affiche. Entrez votre numéro de téléphone avec l’indicatif régional. Vous pouvez également fournir un numéro de télécopieur ou un numéro de cellulaire, mais ces numéros ne sont pas obligatoires. Cliquez sur « Suivant » lorsque vous avez terminé.

8. Tous les renseignements que vous avez fournis sont maintenant affichés dans l'écran « Enregistrement MPO – Confirmez les détails du profil ». Prenez quelques instants pour examiner cet écran afin de vous assurer que tous les renseignements sont exacts. Si c’est le cas, cliquez sur « Sauvegarder ». Si vous devez apporter des changements à l'un de ces renseignements, cliquez sur le bouton « Précédent » pour retourner à l'écran sur lequel vous devez apporter les modifications.

9. En cliquant sur le bouton « Sauvegarder », vous accéderez automatiquement à l'écran « Système national d’émission de permis en ligne – Vous n’êtes pas inscrit ». Puisque vous n'avez pas de code d'accès de Pêches et Océans Canada, placez votre curseur dans la case sous la mention « Je n’ai pas de code d’accès pour le Système national d'émission de permis en ligne », puis cliquez sur « Enregistrer ».

10. Vous serez maintenant connecté au Système national d'émission de permis en ligne et pourrez effectuer les tâches requises.
1.7 Ouvertures de session suivantes
Il sera beaucoup plus rapide d’entrer dans le Système national d'émission de permis en ligne après vous être enregistré pour la première fois. Lorsque vous aurez entré l’ID utilisateur et le mot de passe associés à votre CléGC ou à votre partenaire de connexion, l’écran « Notifications » du Système national d’émission de permis en ligne s’affichera automatiquement.

1.8 Fermeture de session
Lorsque vous aurez fini d’utiliser le Système national d'émission de permis en ligne, cliquez sur le bouton « Fermeture de session » qui se trouve à gauche, dans le haut du menu de navigation.


N'oubliez pas de fermer également votre cléGC ou votre partenaire de connexion (si le système ne le fait pas automatiquement).
Enfin, fermez votre navigateur Internet pour éviter tout accès non autorisé à vos renseignements.
- Date de modification :