Manuel de formation de l'utilisateur
2. Se familiariser avec le système
Le Système national d'émission de permis en ligne se trouve à l’adresse suivante :
https://fishing-peche.dfo-mpo.gc.ca.
2.1 Naviguer dans le système
Le Système national d'émission de permis en ligne comporte cinq sections :
- Notifications;
- Profil;
- Émission de permis;
- Demandes;
- Paiements.
Chacune de ces sections comprend une ou plusieurs sous-sections vous permettant d’exécuter des tâches. Par exemple, la section relative aux paiements vous permet de payer vos frais de permis, d'utiliser un crédit et de consulter l’historique de vos paiements.
Pour naviguer dans ces sections et parvenir rapidement à l’écran dans lequel vous souhaitez travailler, utilisez le menu de navigation situé à gauche. Cliquez sur le titre de la sous-section de votre choix (p. ex., Renseignements personnels, Permis, Soumettre une demande, Payer les frais) pour atteindre cette partie du système.
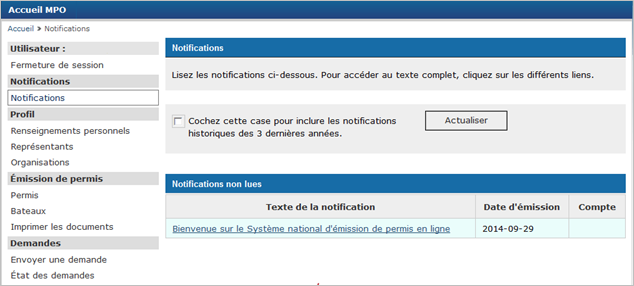
Remarquez l’affichage de votre nom à côté du titre « Utilisateur » en haut du menu de navigation. Cela indique que vous utilisez le système pour effectuer des opérations en lien avec vos permis de pêche, vos bateaux et des tâches ou des demandes concernant votre permis.
Si vous êtes le représentant désigné d’un client du MPO ou si vous êtes autorisé à gérer les transactions en ligne relatives aux permis d’une organisation de pêcheurs, votre nom apparaîtra également sous la mention « Utilisateur ». Le nom du client du MPO ou de l’organisation que vous représentez apparaîtra plus bas, à côté du sous-titre « Agissant comme ».
2.2 Notifications
L’écran des notifications apparaît chaque fois que vous vous connectez au Système national d'émission de permis en ligne. Dans la section « Notifications non lues » figure un tableau à trois colonnes : le texte de la notification, qui se présente sous la forme d’une liste de notifications ou de messages; la date d’émission de chaque notification; le compte associé à l'avis.
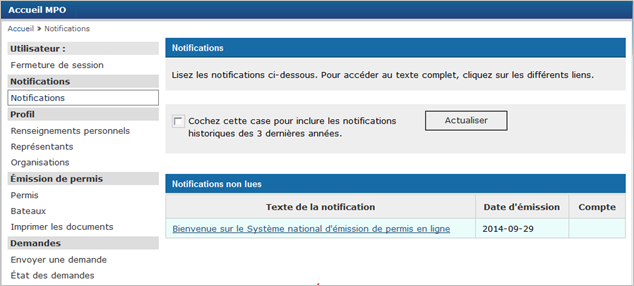
Par exemple, la capture d'écran ci-dessus montre le message de bienvenue que toutes les personnes utilisant le Système national d'émission de permis en ligne recevront. Le texte de l'avis est un hyperlien vous redirigeant vers un message de « Bienvenue dans le Système national d’émission de permis en ligne ». Le message a été émis le 2014-08-28 et fait partie de la catégorie « Bienvenue à l’utilisateur ».
Vous recevrez des notifications, par exemple, chaque fois qu’il vous faudra payer des frais de permis. Le texte d'avis de ce message sera le suivant : « Une nouvelle facture a été ajoutée à votre compte ». Lorsqu’il vous faudra imprimer des documents, vous recevrez également la notification suivante : « Un document a été ajouté à votre compte ».
Vous recevrez également d’autres notifications, par exemple un message vous indiquant qu’un crédit a été inscrit à votre compte pour tout paiement effectué à la banque et que vous devez maintenant l'appliquer à certains de vos frais par l’entremise du systèmeNote de bas de page 12. Vous recevrez également une notification vous indiquant que votre paiement a bien été reçu après avoir payé un ou plusieurs de vos frais à l’aide du systèmeNote de bas de page 13. Cependant, vous ne recevrez pas de notification lorsque l'état d'une demande est modifié, et vous devrez ouvrir une session dans le système pour vérifier s'il y a eu des mises à jour de votre demande.
Chaque fois que vous recevrez une nouvelle notification sur le système, vous en serez avisé(e) par courriel à l’adresse que vous avez communiquée au ministère. Ce courriel se présentera de la manière suivante :
De : NOLS_No_Reply-SNEPL_ne_pas_repondre@dfo-mpo.gc.ca
Envoyé le : vendredi 22 mars 2013 9 h 42
Objet : Pêches et Océans Canada Canada – Système national d’émission de permis en ligne | Fisheries and Oceans Canada – National Online Licensing System
Un nouveau document a été ajouté à votre compte à l'intention de z accompagné de la description suivante : Reçu
Veuillez vous connecter au Système national d’émission de permis en ligne pour obtenir plus de détails à propos du document à imprimer.
https://fishing-peche.dfo-mpo.gc.ca/
2.2.1 Consulter une notification
Pour consulter une notification, cliquez sur le texte de l’hyperlien en bleu dans la colonne « Texte de la notification », et le message dans son intégralité apparaîtra sur un écran intitulé « Détails de la notification. »
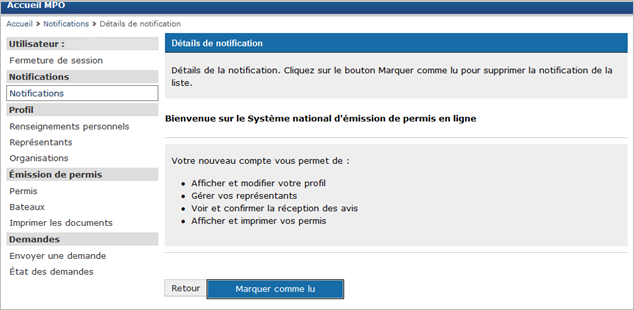
2.2.2 Sauvegarder une notification
En bas de chaque notification figurent un bouton « Retour » et un bouton « Marquer comme lu ». Cliquez sur le bouton « Retour » si vous souhaitez conserver la notification dans la liste de l’écran « Notifications » principal. Pour sauvegarder une notification, cliquez sur le bouton « Marquer comme lu ». La notification n’apparaîtra plus dans la liste de l’écran « Notifications » principal, mais elle sera tout de même conservée dans le système pendant trois ans.
Pour accéder aux notifications précédentes, cliquez sur la petite case, au-dessus de la section « Notifications non lues » de l’écran, qui porte la mention « Cochez cette case pour inclure les notifications historiques des 3 dernières années ». Cliquez ensuite sur le bouton « Actualiser ».
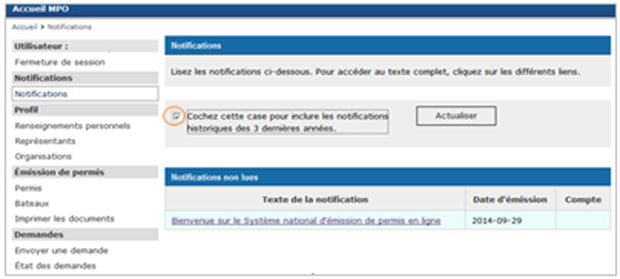
2.3 Profil
La section « Profil » du Système national d'émission de permis en ligne vous permet de consulter ou de modifier vos renseignements personnels. Cette section vous permet également de désigner ou de mettre fin à la désignation d’un ou de plusieurs représentants habilités à gérer une partie ou la totalité de vos transactions à l’aide du nouveau système.
Si vous êtes le représentant désigné d’un client du MPO ou si vous êtes autorisé à gérer les transactions en ligne relatives aux permis d’une organisation de pêcheurs, cette section vous permet de choisir le client du MPO ou l’organisme au nom duquel vous effectuez des opérations.
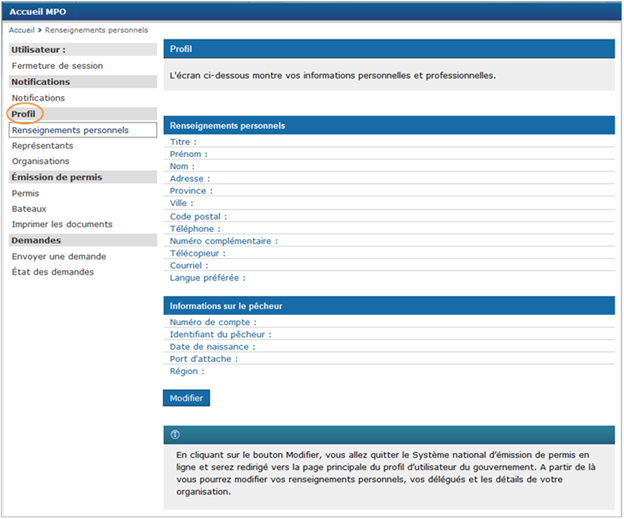
2.3.1 Renseignements personnels
Pour consulter votre profil auprès du ministère, notamment vos renseignements personnels et vos renseignements professionnels, cliquez sur l’hyperlien « Renseignements personnels » situé dans le menu de navigation de gauche.
Les détails du profil que vous avez vérifiés après vous être connecté(e) pour la première foisNote de bas de page 14 au système s’afficheront dans cet écran. Ces détails comprennent vos renseignements personnels (p. ex. votre nom, votre adresse, votre numéro de téléphone, votre adresse courriel) ainsi que la langue de votre choix. Y figurent également les renseignements professionnels vous concernant, comme votre numéro de compte, votre numéro d'identification de pêcheur (NIP), votre date de naissance, votre port d'attache et la région du MPO à laquelle vous appartenez.Note de bas de page 15

Veuillez noter le numéro de compte qui se trouve dans la section « Renseignements sur le pêcheur » de votre profil; il s'agit de votre numéro de compte du Système national d'émission de permis en ligne. Il figurera sur les paiements de vos frais de permis et sur tout autre document relatif à une transaction. Notez-le et conservez-le dans un endroit sûr afin de pouvoir le consulter ultérieurement. Si vous préférez payer vos frais en personne à la banque, vous devrez fournir ce numéro de compte afin de garantir que les paiements effectués sont bien pris en compte par le système.
2.3.2 Représentants
Vous avez la possibilité de désigner un représentantNote de bas de page 16 ou un délégué pour gérer une partie ou la totalité de vos transactions à l’aide du Système national d'émission de permis en ligne, telles que la consultation de vos notifications, le paiement de vos frais et l’impression de vos documents. Un représentant ou un délégué peut être un membre de la famille, un ami, un collègue ou toute autre personne en qui vous avez confiance pour entreprendre des activités en votre nom.
Cliquez sur l’hyperlien « Représentants » dans le menu de navigation de gauche pour consulter la liste de vos représentants actuels. La première capture d’écran ci-dessous indique que vous n’avez actuellement aucun représentant associé à votre compte du Système national d'émission de permis en ligne. La deuxième capture d’écran montre « Vos représentants actuels » si vous avez choisi des représentants. Par exemple y figureront le nom, l’adresse courriel et le numéro de téléphone de votre représentant, ainsi que les rôles (ou fonctions)Note de bas de page 17 que vous lui avez attribués.
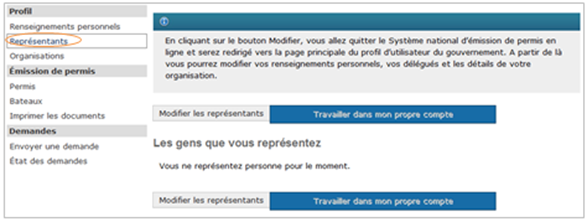
Si vous êtes le représentant désigné d’un client du MPO, cette section vous permet également de choisir un ou plusieurs clients au nom desquels vous effectuerez des opérations.Note de bas de page 18La liste des clients que vous représentez est accessible à partir de la section « Personnes représentées » comme le démontre l’image ci-dessous. Par exemple y figureront le nom, l’adresse courriel et le numéro de téléphone de votre client, ainsi que les rôles (ou fonctions) qu’il vous a ou non délégués. Le Système national d'émission de permis en ligne n'enregistre qu'un nombre limité de représentants. Si vous recevez un avertissement au sujet de cette limite lorsque vous tentez d'entrer un code de délégation, veuillez communiquer avec le soutien à la clientèle ou votre représentant pour obtenir de l'aide.
Les rôles qu’un client vous a délégués sont représentés par des cercles verts marqués d’une coche, tandis que les rôles qu’il ne vous a pas délégués sont représentés par des cercles rouges marqués d’une croix.
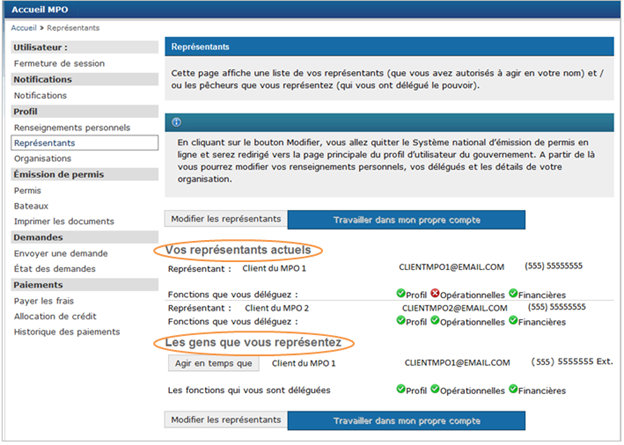
Si vous n’êtes pas titulaire d’un permis de pêche, la section « Paiements » du Système national d’émission de permis en ligne ne figurera pas dans le menu de navigation de gauche.
Après avoir cliqué sur le bouton « Agir en temps que » figurant sous les coordonnées d’un de vos clients, la section « Paiements » apparaîtra, car vous travaillerez en tant que titulaire d’un permis de pêche (ou pour le compte d’un titulaire de permis de pêche). Cette information figurera dans le menu de navigation de gauche, où se trouveront votre nom d’utilisateur ainsi que celui de la personne pour qui vous travaillez.
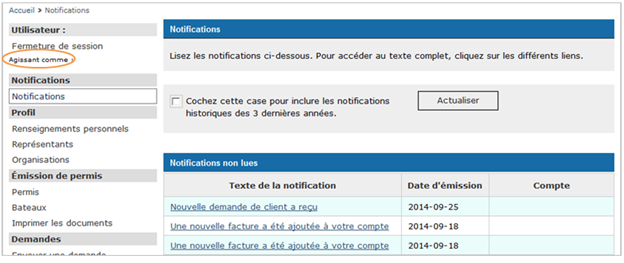
Si vous êtes un représentant titulaire d’un permis de pêche, les sections « Émission de permis », « Demandes » et « Paiements » du Système national d’émission de permis en ligne figureront toujours dans le menu de navigation de gauche.
2.3.3 Organisations
La section « Organisations » du Système national d’émission de permis en ligne contient une liste où figurent une ou plusieurs organisations pour laquelle ou lesquelles vous êtes autorisé(e) à effectuer des transactionsNote de bas de page 19. Le nom de l’organisation, son type (p. ex. une compagnie) et son numéro de téléphone figurent dans la liste. Pour les utilisateurs de la région du Pacifique, veuillez noter que les permis de pêche dans le Pacifique rattachés à un bateau s'afficheront en tant qu'organisations et ne comprendront pas de numéro de téléphone.
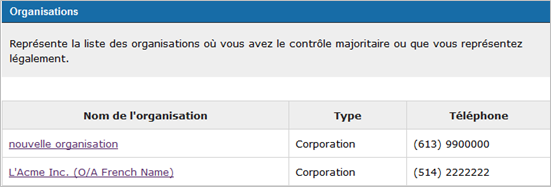
Pour obtenir plus de renseignements sur ces organisations, cliquez sur le nom de l’organisation en hyperlien pour afficher l’écran « Détails de l’organisation ». À l’instar de la section « Renseignements personnels » concernant un client individuel du MPO, l’écran « Détails de l’organisation » comprend le nom de l’organisation pour laquelle vous êtes autorisé(e) à travailler, son adresse, son numéro de téléphone et d’autres renseignements tels que son numéro de compte du national d’émission de permis en ligne. Y figurent également les renseignements professionnels concernant l’organisation (p. ex. numéro d’identification de pêcheur et région du MPO).
Pour retourner à l'écran principal « Organisations », cliquez sur le bouton « Retour ».

2.4 Émission de permis
La section « Émission de permis » du Système national d'émission de permis en ligne vous permet de consulter et d’imprimer des renseignements associés aux permis détenus, ainsi qu’aux bateaux enregistrés. Cela comprend votre certificat d’enregistrement de pêcheur, s’il a été émis par Pêches et Océans Canada.
2.4.1 Permis
Cliquez sur l'hyperlien « Permis » dans le menu de navigation de gauche pour voir tous les permis que vous détenez. Cette liste affiche le nom et le numéro de chaque permis, ainsi que la période couverte par les frais du permisNote de bas de page 20, par exemple, la saison de pêche 2014. Si vous souhaitez faire une demande pour un autre permis, veuillez consulter la section 2.5.1. Si certains renseignements sur vos permis ne s'affichent pas à l'écran, veuillez communiquer avec le Soutien à la clientèle.
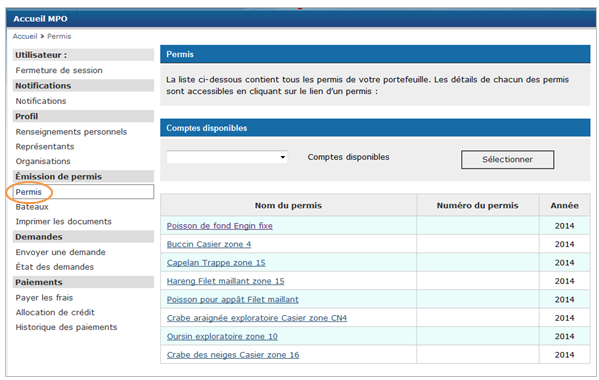
Pour obtenir plus de renseignements sur un permis donné, cliquez sur le nom en hyperlien du permis; l’écran « Détails du permis » s’affiche. Cet écran contient des renseignements précis sur le permis, dont le numéro, le nom et l’année au cours de laquelle les frais les plus récents ont été payés (dans un format différent de celui de l’écran « Permis »), ainsi que les bateaux associés à ce permis. Le tableau « Bateau associé à ce permis » affiche également le nom et le numéro d'enregistrement des bateaux (NEB), ainsi que la date de début de la période d’enregistrement.
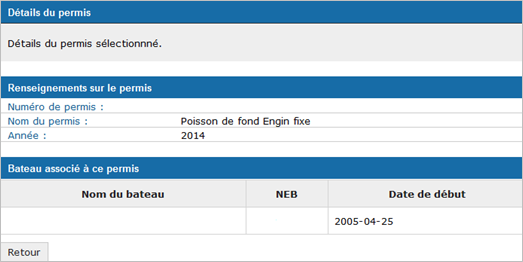
Lorsqu'aucun bateau n'est associé à un permis de pêche particulier, le tableau « Bateaux associés à ce permis » ne s'affiche pas à l'écran, comme le montre l'image précédente.
Pour revenir à l’écran principal « Permis », cliquez sur le bouton « Retour ».
2.4.2 Bateaux
Cliquez sur le lien « Bateaux » dans le menu de navigation de gauche pour voir tous les bateaux actuellement enregistrés à votre nom au ministère. Cette liste affiche le nom et le numéro d’enregistrement des bateaux, ainsi que la date de début de la période d’enregistrement.

Pour obtenir plus de renseignements sur un bateau donné, cliquez sur le nom en hyperlien du bateau; l’écran « Détails du bateau » s’affiche. Cet écran contient des renseignements précis sur le bateau, dont le numéro d’enregistrement et le port d’attache, ainsi que les permis qui lui sont actuellement associés. Le tableau « Vos permis actuellement associés à ce bateau » affiche le nom et le numéro de chaque permis, ainsi que la période couverte par les frais du permis, par exemple, la saison de pêche 2014. Si certains renseignements sur vos bateaux ne s'affichent pas à l'écran, veuillez communiquer avec le Soutien à la clientèle.

Pour revenir à l’écran principal « Bateaux », cliquez sur le bouton « Retour ».
2.4.3 Imprimer les documents
La section « Imprimer les documents » du Système national d'émission de permis en ligne vous permet de télécharger et d’imprimerNote de bas de page 21 vos permis de pêche, vos renseignements d’enregistrement de pêcheur et de bateau, ainsi que d’autres documents liés aux permis requis à bord lors des activités de pêche. Vous devez utiliser un ordinateur relié à une imprimante pour pouvoir imprimer ces documents; sinon, vous pouvez également les sauvegarder sur un dispositif de stockage de données (p. ex. clé USB) en vue de les imprimer ultérieurement chez un imprimeur local.Note de bas de page 22
Vous pourrez imprimer vos permis de pêche et autres documents connexes une fois que vous aurez été aviséNote de bas de page 23 de leur ajout à votre compte.
Remarque importante
Cette section du Système national d'émission de permis en ligne n’est pas celle à utiliser pour imprimer une facture ou un reçu de paiement. Pendant le processus de paiement, on vous donnera l'option d'« imprimer la facture » pour obtenir une copie papier de la facture, ou d'« imprimer la page » pour obtenir une copie papier de tout reçu de paiement.Note de bas de page 24
Cliquez sur le lien « Imprimer les documents » dans le menu de navigation de gauche pour voir tous les documents disponibles dans votre compte. Cet écran affiche une liste de documents dans trois tableaux différents : documents relatifs aux permis ou aux conditions de permis; documents relatifs au pêcheur ou à l'organisation; documents relatifs à l’enregistrement des bateaux.
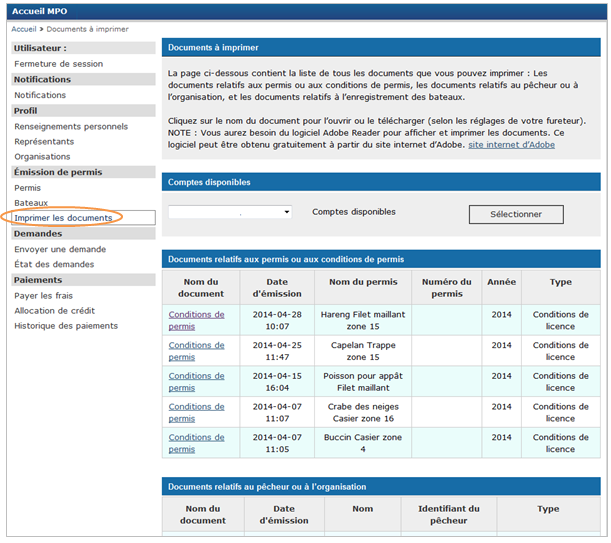
Le tableau « Documents relatifs aux permis ou aux conditions de permis » affiche le nom et la date d’émission du document, le nom et le numéro du permis associés au document, ainsi que l’année au cours de laquelle les frais les plus récents ont été payés, par exemple la saison de pêche 2014, et le type de documents relatifs aux permis et aux conditions de permis.

Le tableau « Documents relatifs aux permis ou aux conditions de permis » affiche le nom et la date d’émission du document, le nom et le numéro du permis associés au document, ainsi que l’année au cours de laquelle les frais les plus récents ont été payés, par exemple la saison de pêche 2014, et le type de documents relatifs aux permis et aux conditions de permis.

Le tableau « Documents relatifs à l’enregistrement des bateaux » affiche le nom et la date d’émission du document, le nom et le numéro d’immatriculation du bateau (NIB), ainsi que l’année au cours de laquelle les frais les plus récents ont été payés, par exemple la saison de pêche 2014 et les types de documents relatifs à l’enregistrement des bateaux.

2.5 Demandes
La section « Demandes » du Système national d'émission de permis en ligne vous permettra de soumettre une demande et de vérifier l'état d'une demande associée à l'ensemble de vos transactions liées aux permis. Veuillez noter que les normes de service de Pêches et Océans Canada s'appliquent après réception de tous les documents et frais requis et s'il ne reste aucune question en suspens concernant votre demande.

2.5.1 Soumission d’une demande
Cliquez sur le lien « Soumission d'une demande » dans le menu de navigation de gauche pour consulter la liste de vos représentants actuels. Le Système national d'émission de permis en ligne affichera les demandes et les sous-types de demandes disponibles dans votre région. Pour soumettre une demande, veuillez sélectionner un type de demande dans la liste déroulante, et appuyez sur « Sélectionner ». Une fois que vous avez sélectionné un type de demande, vous devez choisir un sous-type de demande, si cela s'applique à la demande sélectionnée au départ. Après avoir sélectionné le type et le sous-type de demande, veuillez lire attentivement les instructions avant d'envoyer votre demande; ces instructions contiennent des détails importants. Si le type de demande que vous recherchez ne figure pas dans le menu déroulant, veuillez sélectionner « Services d'émission de permis pas mentionnés au-dessus », puis fournir de plus amples renseignements sur la demande que vous désirez soumettre dans la zone de commentaires.

L'écran « Nouvelle demande » affichera le type de demande et de sous-demande (le cas échéant), les instructions relatives à la demande, les renseignements personnels du demandeur, le destinataire proposé (le cas échéant), les commentaires et la possibilité de télécharger et de joindre des documents à cette demande. Pour en savoir plus sur la façon d'insérer des commentaires et télécharger des documents, veuillez consulter la section 5.2.1.
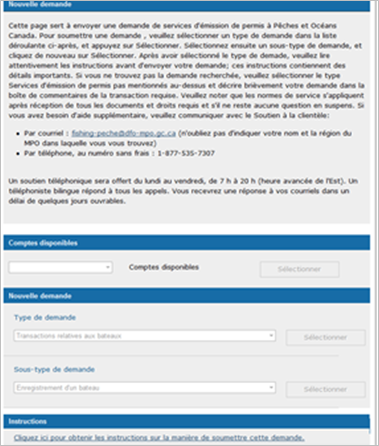
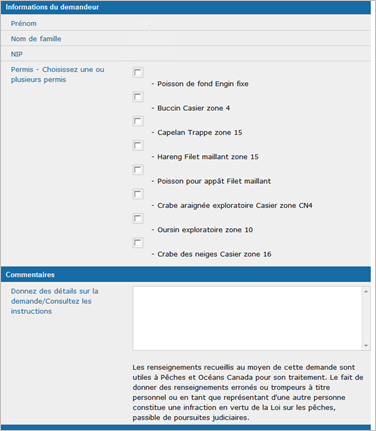
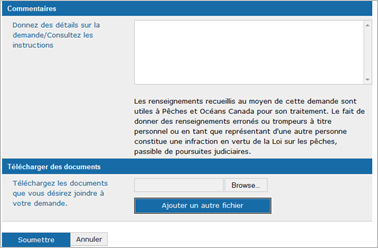
2.5.2 État des demandes
Cliquez sur l'hyperlien « État des demandes » dans le menu de navigation de gauche pour voir toutes les demandes que vous avez soumises au moyen du Système national d'émission de permis en ligne. Cet écran, par défaut, affiche toutes les demandes soumises au cours des six derniers mois. Toutefois, si vous cliquez sur l’un des boutons au-dessus de la liste de types de demandes, vous pourrez consulter les paiements effectués au cours des dix derniers jours, au cours du dernier mois, au cours des trois derniers mois et au cours des six derniers mois ainsi que l’ensemble de vos types de demandes. La section sur l'état de votre demande n'indiquera que les demandes que vous avez soumises à l'aide du Système national d'émission de permis en ligne. Chaque demande soumise affichera les éléments suivants: le numéro d'identification de la demande, le type de demande, l'état de la demande, la date de soumission de la demande et la dernière date de mise à jour de la demande.
Il est important de suivre les progrès de vos demandes en cours à l'aide de cette page, car l'état des demandes sera mis à jour dès qu'une modification sera apportée. Prenez note que vous ne serez pas informé des changements dans l'état de vos demandes par courrier électronique, ou par l'écran « Notifications ».
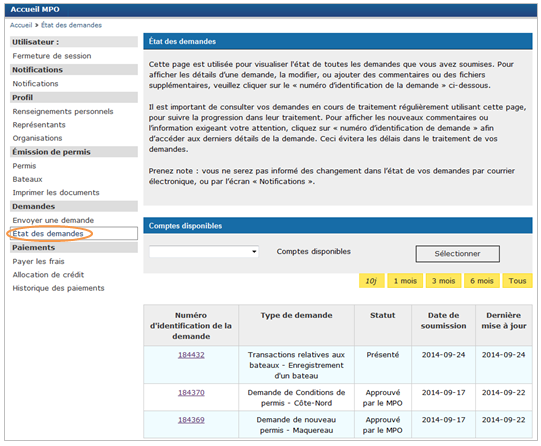
2.5.3 Détails de la demande
La section « Détails de la demande » vous permet de consulter les instructions relatives à la demande soumise, ainsi que le numéro d'identification de la demande en question. Cette section devrait inclure votre NIP, votre nom, votre numéro de téléphone, votre adresse courriel et votre numéro de compte du Système national d'émission de permis en ligne. Elle comprendra également le nom, le numéro de téléphone et l'adresse courriel des demandeurs. Ces éléments peuvent différer des renseignements de l'écran « Détails de la tâche » si vous avez nommé un représentant pour agir en votre nom ou si vous avez délégué quelque tâche.
La section « Commentaire » affichera alors les commentaires que vous avez précédemment échangés avec Pêches et Océans Canada. Vous serez encore en mesure d'ajouter des commentaires dans cette section tant que la demande ne sera pas marquée comme complétée.
Enfin, dans la section « Joindre des documents », vous pouvez visualiser tout document que vous ou Pêches et Océans Canada avez joint par le passé. Pour en savoir plus sur la manière d'ajouter des commentaires, de télécharger de nouveaux documents et de vérifier l'état d'une demande, veuillez consulter la section 5.2.2
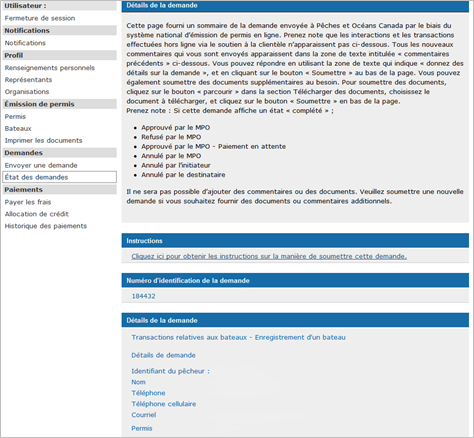
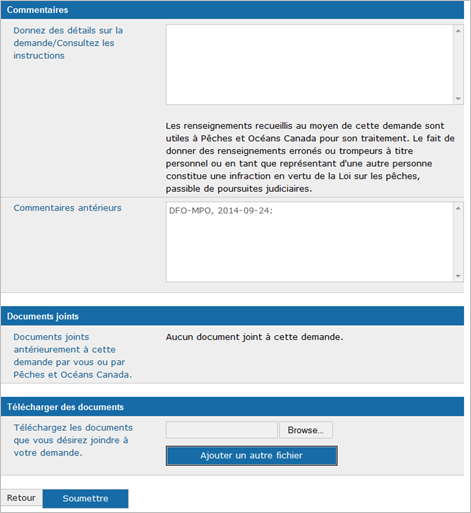
2.6 Paiements
La section « Paiements » du Système national d'émission de permis en ligne vous permet de consulter et de payer les frais associés aux permis détenus, aux exigences d'enregistrement de pêcheur, aux bateaux enregistrés et aux demandes particulières. Cela comprend les paiements associés à votre certificat d'enregistrement de pêcheur, s'il a été émis par Pêches et Océans Canada.
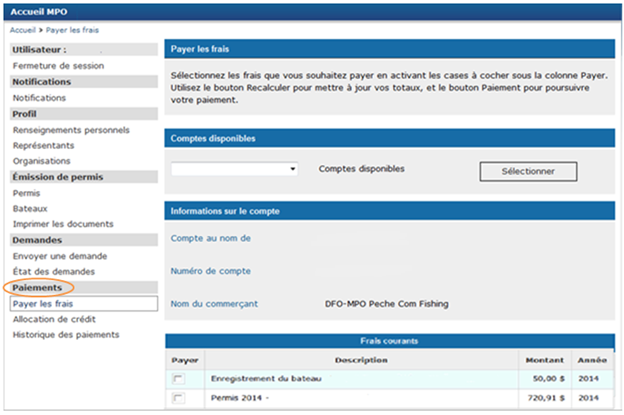
2.6.1 Paiement des frais
Cliquez sur le lien « Payer les frais » dans le menu de navigation de gauche pour voir tous les fraisNote de bas de page 25 à payer pour votre compte. Vous recevrez toujours une notificationNote de bas de page 26 au moment de l’ajout de nouveaux frais à votre compte.
L’écran « Payer les frais » affiche une liste des frais à payer sous le tableau « Frais courants ». Cela comprend le type de frais à payer (p. ex. un renouvellement de permis), le montant des frais à payer (p. ex. 100 $) et la saison de pêche à laquelle le paiement s'applique (p. ex. la saison de pêche 2014). Il y a également une petite case à côté de chacun des frais que vous pouvez cocher (en cliquant sur celle-ci à l'aide de votre curseur) lorsque vous êtes prêt à payer.
Si vous souhaitez payer plusieurs frais, cochez toutes les cases correspondant aux frais à payer. Cliquez ensuite sur le bouton « Recalculer » pour obtenir le total de tous les frais à payer, avant de cliquer sur le bouton « Paiement » pour effectuer votre paiement en ligne.
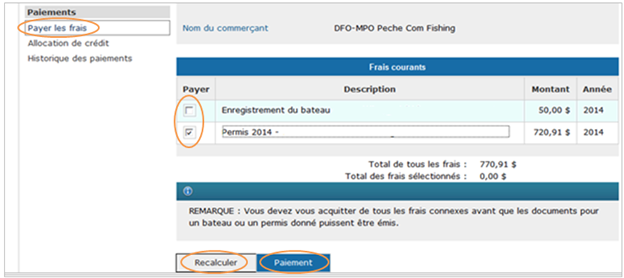
Remarquez la section « Informations sur le compte », au haut de l’écran « Payer les frais ». Elle indique votre nom en tant que nom associé au compte, votre numéro de compte du Système national d'émission de permis en ligne, ainsi que le nom « DFO-MPO Peche Com Fishing » (nom de marchand de Pêches et Océans Canada).
2.6.2 Allocation de crédit
Lorsque vous payez vos frais de permis, en partie ou en totalité, par le biais de votre institution financière (que ce soit en personne, en ligne ou par téléphone), le paiement est enregistré en tant que crédit dans votre compte sur le Système national d'émission de permis en ligne. Ce crédit doit être appliquéNote de bas de page 27 aux frais visés dans la section « Allocation de crédit » du système.
Remarque importante
Vous recevrez toujours une notificationNote de bas de page 28 au moment de l’ajout d'un nouveau crédit à votre compte.
Cliquez sur le lien « Allocation de crédit » dans le menu de navigation de gauche pour voir tous les frais pouvant être payés en utilisant un crédit. Un peu comme l’écran « Payer les frais », l’écran « Appliquer le crédit » affiche une liste des frais à payer. Cela comprend le type de frais à payer (p. ex. un renouvellement de permis), le montant des frais à payer (p. ex. 100 $) et la saison de pêche à laquelle le paiement s'applique (p. ex. la saison de pêche 2013). Il y a également une petite case à côté de chacun des frais, que vous pouvez cocher (en cliquant sur celle-ci à l'aide de votre curseur) lorsque vous êtes prêt à utiliser un crédit pour payer les frais en question.
Si vous souhaitez utiliser un crédit pour payer plusieurs frais, cochez toutes les cases correspondant aux frais à payer. Cliquez ensuite sur le bouton « Recalculer » pour obtenir le total de tous les frais à payer, ainsi que du crédit restant au compte, avant de cliquer sur le bouton « Paiement » pour appliquer le crédit au paiement de vos frais.
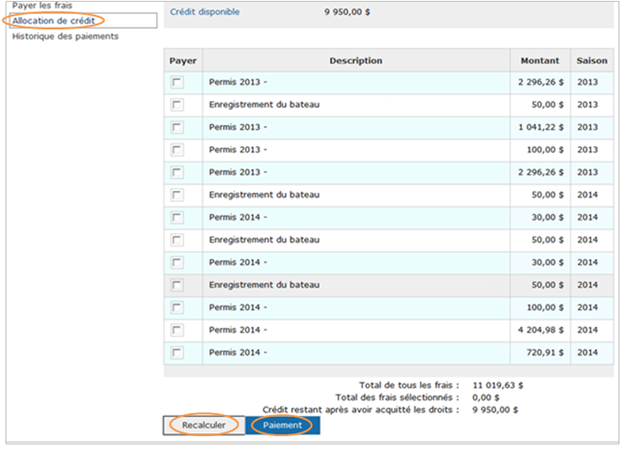
Remarquez que la section « Informations sur le compte », au haut de l'écran « Allocation de crédit », présente des renseignements différents de ceux de l'écran « Payer les frais ». Bien que cette section comprenne toujours votre nom associé au compte, ainsi que votre numéro de compte du Système national d'émission de permis en ligne, elle présente également le montant de crédit disponible.

2.6.3 Historique des paiements
Cliquez sur le lien « Historique des paiements » dans le menu de navigation de gauche pour voir tous les frais payés au moyen du Système national d'émission de permis en ligne. Cet écran, par défaut, affiche tous les frais payés au cours des six derniers mois. Toutefois, si vous cliquez sur l’un des boutons au-dessus de la liste de paiements, vous pourrez consulter les paiements effectués aujourd’hui, au cours des cinq derniers jours, au cours du dernier mois, au cours des douze derniers mois, ainsi que l’ensemble de vos paiements.
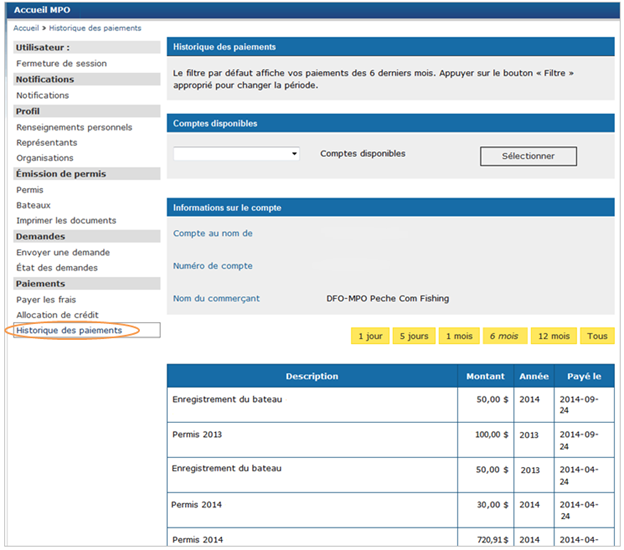
Remarque importante
L'historique des paiements ne tient compte que des paiements effectués à l'aide du Système national d'émission de permis en ligne.
Encore une fois, l'écran « Historique des paiements » affiche les « Informations sur le compte » au haut de l'écran. Il indique les mêmes renseignements que l'écran « Payer les frais », votre nom associé au compte, votre numéro de compte du Système national d'émission de permis en ligne, ainsi que le nom « DFO-MPO Peche Com Fishing » (nom de marchand de Pêches et Océans Canada).
- Date de modification :